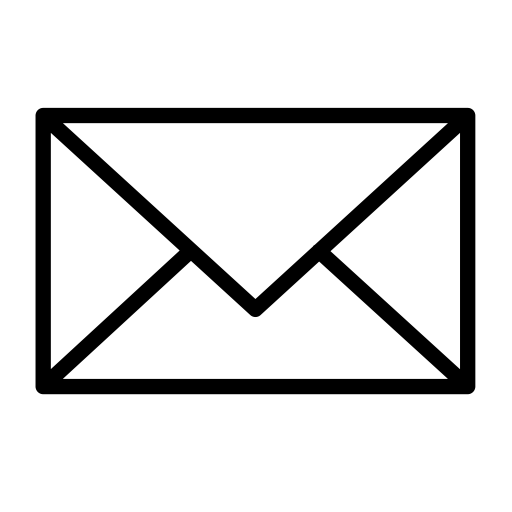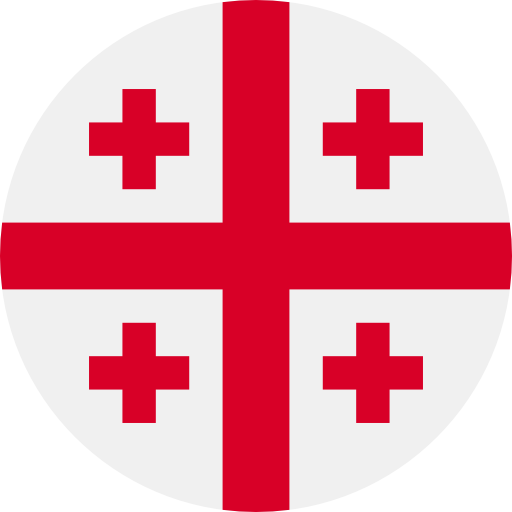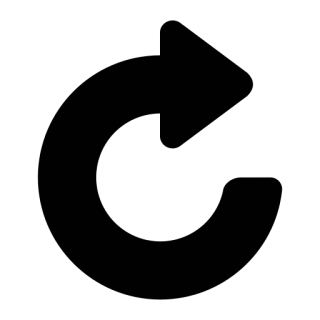
პასუხი: პროგრამის ფასები შეგიძლიათ ნახოთ ჩვენს საიტზე www.oris.ge.
პასუხი: პროგრამის შეძენა ხდება უნაღდო ანგარიშსწორებით. შეგიძლიათ მოგვწეროთ ელექტრონულ ფოსტაზე mail@oris.ge კონკრეტულად რომელი პროგრამის (ერთვალუტიანი/მრავალვალუტიანი, ერთმომხმარებლიანი/ ქსელური) შეძენა გნებავთ და მიიღებთ შესაბამის ინვოისს. თანხის გადმორიცხვის შემდეგ, პროგრამის წასაღებად უნდა მობრძანდეთ ჩვენ ოფისში და თან იქონიოთ ბანკის მიერ დამოწმებული საგადახდო დავალება (ორიგინალი) და პირადობის მოწმობა. ინტერნეტ ბანკით გადმორიცხვის შემთხვევაში, მოსვლამდე სასურველია დაგვიკავშირდეთ ტელეფონით და გადაამოწმოთ აისახა თუ არა თქვენს მიერ გადმორიცხული თანხა ჩვენს ანგარიშზე.
პასუხი: გამოიძახეთ პროგრამა და მთავარ მენიუში “დახმარება” აირჩიეთ “სისტემის შესახებ”. გამოსული ეკრანის ქვედა ნაწილში არსებულ ველში “სისტემის უფასო განახლება XX.XX.XXXX -მდე” წითლად წერია რომელ თარიღამდე გაქვთ სისტემის უფასო განახლების უფლება.
პასუხი: თუ სისტემის შეძენიდან/ან ფასიანი განახლებიდან არ არის გასული 1 წელი, შედით ჩვენს საიტზე (www.oris.ge). დააჭირეთ Download (გადმოწერა)/ორის ბუღალტერიის ლიცენზირებული ვერსია, ეკრანზე გამოჩნდება პროგრამის ბოლო ვერსია და გადაიწერეთ საინსტოლაციო პაკეტი თქვენს კომპიუტერზე. სასურველია აიღოთ მთელი ინფორმაციის ასლი და შემდეგ გაუშვით ახალი ვერსიის საინსტოლაციო ფაილი და დააინსტოლირეთ პროგრამა.
შენიშვნა: როდესაც სისტემის შეძენიდან გასულია 1 წელი, ახალი ვერსიის მისაღებად საჭიროა მოხდეს პროგრამის (გასაღების) ფასიანი განახლება (შემდეგი შეკითხვა 5). გასაღების განახლების შემდეგ 1 წელი უფასოდ გადმოგეცემათ სისტემის ახალი ვერსიები.
პასუხი: პროგრამის(ელექტრონული გასაღების) განახლების და ტექნიკური მომსახურების საფასური ერთი წლის განმავლობაში, განისაზღვრება გასაახლებელი პროგრამის ღირებულების 20%-ით.
იმისათვის, რომ მიიღოთ პროგრამის განახლების უფლება, მოთხოვნა უნდა
გამოგვიგზავნოთ ელექტრონული ფოსტის მისამართზე mail@oris.ge.
განახლების საფასურის განსაზღვრის მიზნით, მიიღებთ ინსტრუქციას.
თანხის გადმორიცხვის შემდეგ,უნდა გამოგვიგზავნოთ საგადახდო დავალება ელექტრონული
(ან მობრძანდით ჩვენს ოფისიში და მოიტანეთ პროგრამის გასაღები).
პასუხი: ამისათვის გამოიძახეთ პროგრამა “ორის ბუღალრერია” და მთავარი მენიუს ზემოთ არსებულ პროგრამის ქუდში თუ პროგრამის დასახელების და ვერსიის ნომრის შემდეგ წერია “MultiVal” ე.ი. პროგრამა მრავალვალუტიანია, თუ წერია ”Net/ …” ე.ი თქვენ გაქვსთ პროგრამის ქსელური ვერსია, ხოლო თუ პროგრამის ვერსიის შემდეგ არაფერი არ წერია - თქვენ ფლობთ პროგრამის ერთადგილიან და ერთვალუტიან ვერსიას.
პასუხი: ერთვალუტიანი პროგრამის(ელექტრონული გასაღების) მრავალვალიტიანზე გადასვლის საფასური განისაზღვრება ერთვალუტიან და მრავალვალუტიანი პროგრამების ფასთა შორის სხვაობით.
იმისათვის, რომ ერთვალუტიანი ელ. გასაღები გადაიყვანოთ მრავალვალუტიანზე, მოთხოვნა უნდა გამოგვიგზავნოთ ელექტრონული ფოსტის მისამართზე mail@oris.ge.
ინსტრუქციის შესრულების შედეგად დაფორმირებული haspinfo.tps ფაილის გამოგზავნის შემდეგ,მიიღებთ პროფორმა ინვოისს თანხის გადმოსარიცხად. თანხის გადმორიცხვის შემდეგ,უნდა გამოგვიგზავნოთ საგადახდო დავალება ელექტრონული ფოსტით, რის შემდეგაც გამოგიგზავნით საბოლოო ინსტრუქციას ერთვალუტიანი გასაღების მრავალვალუტიანზე გადასაყვანად. (ან მობრძანდით ჩვენს ოფისიში და მოიტანეთ პროგრამის გასაღები).
შენიშვნა: იმ შემთხვევავაში თუ თქვენ არ გაქვთ შეძენილი პროგრამის მულტისავალუტო ლიცენზია, ამ ოპერაციის შესრულებას აზრი არ აქვს.
პასუხი: 1. გამოიძახეთ პროგრამა “ორის ბუღალტერია” და მთავარი მენიუდან “ფონდები” აირჩიეთ “ანგარიშები”, გამოსული ეკრანის ქვედა მარცხენა კუთხეში “თაგვით” დააჭირეთ “ძიებ”-ის ქვემოთ, იხილავთ პატარა ფანჯარას, რომელშიც მიუთითეთ პაროლი: 1234567890, “Ok”-ღილაკზე დაჭერის შედეგათ ჩამოიშლება კონტექსტური მენიუ, საიდანაც აირჩიეთ “Naerti to GEL”, რის შედეგად ეკრანზე გამოვა შეტყობინება: “ყურადღება!!! გადავიტანოთ ნაერთში დასმული ნაშთები ლარში? ეს ოპერაცია შეასრულეთ ადმინისტრატორის თანხმობით.” და დააჭირეთ “Ok”-ს.
2. მთავარი მენიუდან “ოპერაციები” გამოიძახეთ “ანალიზური / საოპერაციო პერიოდის” ეკრანი და მიუთითეთ სრული პერიოდი, იმ შემთხვევაში თუ თქვენ გაქვთ დახურული პერიოდები, გახსენით ისინი.
3. მენიუში ფონდები / სისტემის პარამეტრები / სხვა / პარამეტრები მონიშნეთ ველი “გატარებების პაკეტური კორექტირება” და დააჭირეთ “Ok”-ს.
4.ამის შემდეგ გამოიძახეთ გატარებების ეკრანი (მენიუდან “ოპერაციები / გატარებები) და ჩახსენით გატარებების ფილტრი, ამისათვის დააჭირეთ ღილაკს “ფილტრი – F4” და გამოსულ ეკრანში “ფილტრი” დააჭირეთ ღილაკს – “ფილტრის გაწმენდა – Ctrl + Delete” და შემდეგ ”Ok”-ს, რის შედეგად ეკრანზე გამოჩნდება თქვენს მიერ შესრულებული ყველა გატარება.
5. მონიშნეთ ყველა გატარება კლავიშთა კომბინაციით “Ctrl + A” ან მენიუდან “რედაქტირება” აირჩიეთ “Select All” და დააჭირეთ პაკეტური კორექტირების ღილაკს. გატარებების პაკეტური კორექტირების ეკრანში მონიშნეთ ველი “ვალუტა”, ველში “რა” არაფერი არ მიუთითოთ, ხოლო ველში “რითი” აირჩიეთ ”GEL” და დააჭირეთ ”Ok”-ს, გამოვა შეტყობინება ”თუ ველი “რა” ცარიელია – შეიცვლება ყველა მონიშნული გატარება! შევასრულოთ მონიშნული გატარებების კორექტირება!” დააჭირეთ ”Ok”-ს.
პასუხი: წარმოების (კალკულაციის) ცხრილების საფასური 50$-ის ექვივალენტით ლარებში ერთ მომხმარებელზე. იმისათვის, რომ არსებულ გასაღებს დაამატოთ წარმოების ცხრილები, მოთხოვნა უნდა გამოგვიგზავნოთ ელექტრონული ფოსტის მისამართზე mail@oris.ge. მიიღებთ ინსტრუქციას. ინსტრუქციის შესრულების შედეგად დაფორმირებული haspinfo.tps ფაილის გამოგზავნის შემდეგ,მიიღებთ პროფორმა ინვოისს თანხის გადმოსარიცხად. თანხის გადმორიცხვის შემდეგ,უნდა გამოგვიგზავნოთ საგადახდო დავალება ელექტრონული ფოსტით, რის შემდეგაც გამოგიგზავნით საბოლოო წარმოების ცხრილების დასამატებლად.(ან მობრძანდით ჩვენს ოფისიში და მოიტანეთ პროგრამის გასაღები).წარმოების ცხრილების გამოყენების ინსტრუქციას შეგიძლიათ გაეცნოთ 24-ე თავში.
პასუხი: საწყისი ნაშთების დასასმელად გამოიძახეთ ანგარიშთა გეგმა, ამისათვის მთავარ მენიუში ფონდები აირჩიეთ "ანგარიშები" ან აირჩიეთ ინსტრუმენტების პანელზე მდებარე ღილაკი "ანგარიშები" ან "ctrl+1", მონიშნეთ სასურველი ანგარიში და დააჭირეთ კორექტირების ღილაკს. გამოსული ეკრანის ნაწილში "სასტარტო ნაშთი პროექტში" მიუთითეთ თანხა და ვალუტა.
პასუხი:დიახ, სწორად მოიქეცით. სასტარტო ნაშთების დასმის დროს საჭიროა მითითებულ იქნას კონკრეტული ვალუტა. შემდეგში ნაშთების ნახვას შესძლებთ, როგორც კონკრეტულ ვალუტაში, ასევე ნაერთ უწყისშიც. სასტარტო ნაშთის ნაერთ უწყისში დასმისას, მათ ნახვას მხოლოდ ნაერთ უწყისში შესძლებდით.
პასუხი: გადაითვალეთ დიაპაზონიდან განახლების ღილაკით და გამოსწორდება.
პასუხი: მენიუში ფონდები/სისტემის პარამეტრები/სხვა… არის ღილაკი “გავანულოთ ანგარიშის სასტარტო ნაშთები”, რომელზე დაჭერის შემდეგ ავტომატურად წაიშლება ყველა სასტარტო ნაშთი.
პასუხი: მენიუში ფონდები\სისტემის პარამეტრები\სხვა... დააჭირეთ ღილაკს “ავჯამოთ სასტარტო ნაშთები სუბანგარიშებიდან”.
პასუხი: გაანულეთ სასტარტო ნაშთები მენიუდან ფონდები/სისტემის პარამეტრები/სხვა... ღილაკით “გავანულოთ ანგარიშის სასტარტო ნაშთები” და შემდეგ თავიდან დასვით. გაითვალისწინეთ ის, რომ სასტარტო ნაშთების თარიღი უნდა იყოს პირველი გატარების თარიღზე ნაკლები.
პასუხი: შეიძლება, მაგრამ გაითვალისწინეთ, რომ საწყისი ნაშთების თარიღი უნდა იყოს პირველი გატარების თარიღზე ნაკლები.
პასუხი: სასტარტო ნაშთები უცვლელი დარჩება, ხოლო ახალი წლისათვის საწყისი ნაშთების ნახვას შესძლებთ ნაშთების და ბრუნვით უწყისებში.
პასუხი: ფონდები\ სისტემის პარამეტრები\ ეკრანი გაუშვით “ეკრანების საწყისი ზომების აღდგენა.
პასუხი: ფონდები\სისტემის პარამეტრები\სხვა-ში მონიშნეთ ველი “ვაჩვენოთ სასტარტო ნაშთები”.
პასუხი: საწყისი ნაშთების ფაილია - acc_year.tps
პასუხი: თქვენ ანგარიშები დალაგებული გექნებათ დასახელების მიხედვით და ამიტომ ვერ ეძებს. გადადით ბარათში “ნაშთები”, აირჩიეთ ღილაკი “დალაგება – F6”, მონიშნეთ ველი “ანგარიშით”და დააჭირეთ ok-ს.
პასუხი: შეიძლება.
პასუხი: ძველი ნაშთების კორექტირებას ჯობია შექმნათ ახალი ორგანიზაცია “არსებული ბაზის დუბლით” მენიუდან ფაილი/ახალი ორგანიზაციის შექმნა. სადაც მიმდინარე ორგანიზაციის საბოლოო ნაშთები დაისმევა როგორც სასტარტო ნაშთები.
პასუხი: სასტარტო ნაშთები უცვლელი დარჩება, ხოლო ახალი წლისათვის საწყისი ნაშთების ნახვას შესძლებთ ნაშთების და ბრუნვით უწყისებში.
პასუხი: შეცდომით გექნებათ მითითებული საწყისი ნაშთის თარიღი
პასუხი: ამის მიზეზი შეიძლება იყოს:
1. შეამოწმეთ სწორად გაქვთ თუ არა მითითებული ანალიზური პერიოდი.
2. შეამოწმეთ რომელ პროექტში უყურებთ ნაშთებს.
3. შეამოწმეთ რომელ ვალუტაში უყურებთ ნაშთებს.
4. დააჭირეთ ეკრანის განახლების ღილაკს.
5. მენიუდან Window გაუშვით ეკრანის საწყისი ზომების აღდგენა.
6. შესაძლებელია დაზიანდა გატარებების ფაილი wiring.tps. ამ ფაილის გასწორებას შეძლებთ პროგრამით tpsfix.exe
(tpsfix.exe პროგრამის გამოყენების ინსტრუქცია შეგიძლიათ იხილოთ 14.12 შეკითხვაში).
პასუხი: ნაშთების კორექტირებისათვის გააკორექტირეთ გატარებები.
პასუხი: თქვენს ნამუშევარს ძველი ანგარიშთა გეგმიდან ახალზე ვერ გადაიყვანთ. გახსენით ახალი ორგანიზაცია ახალი ანგარიშთა გეგმით, დასვით საწყისი ნაშთები და ისე იმუშავეთ.
პასუხი: არა.
პასუხი: აირჩიეთ მენიუ "ფონდები\ორგანიზაციები", მოძებნეთ საჭირო ორგანიზაცია და კორექტირების ღილაკით შეცვალეთ მისი დასახელება, რის შემდეგაც შესაბამისი ორგანიზაციის ანგარიშს ავტომატურად შეეცვლება დასახელება.
პასუხი: ჩვენს სისტემაში ამას ვერ შეძლებთ. თქვენ შეგიძლიათ ნაშთების ცალ-ცალკე (ლარში და დოლარში)გადატანა Excel-ში და იქ შედეგის ნახვა. შესაძლებელია აგრეთვე “RL” ფორმის აწყობა.
პასუხი:ნაშთებში დააჭირეთ ღილაკს “ექსპორტი” და გამოსული ეკრანის ველში “ექსპორტის ფაილის ფორმატი” აირჩიეთ Microsoft Excel file (*.xls).
პასუხი:ანგარიშის წასაშლელად ჯერ წაშალეთ ამ ანგარიშზე შესრულებული გატარებები და საწყისი ნაშთები და შემდეგ წაშალეთ ანგარიში.
პასუხი: ყველა სტუდენტს გაუხსენით ორგნიზაციის ანგარიშები.
პასუხი: გამოიძახეთ "პერიოდის შეცვლის" ეკრანი და გაუშვით "დიაპაზონში ბრუნვების ხელახალი გადათვლა".
პასუხი: ანგარიშების ფერების შეცვლას შესძლებთ: ფონდები\სისტემის პარამეტრები\ფერები-ს არჩევით.
პასუხი: ორგანიზაციის ანგარიშს გაუხსენით სასაქონლო ანგარიში.
პასუხი: სხვადასხვა ანგარიშების მონიშვნას შესძლებთ Shift და Ctrl ღილაკების დახმარებით.
პასუხი: გამოიძახეთ ანგარიშთა გეგმა, მონიშნეთ სასურველი ანგარიში, დააჭირეთ დამატების ღილაკს და დაამატეთ ქვეანგარიშები.
პასუხი: ამისათვის ორგანიზაციების სიაში დაამატეთ ორგანიზაციები მათი ყველა რეკვიზიტით, ხოლო შემდეგ ანგარიშთა გეგმაში გახსენით ორგანიზაციის სახეობის ანგარიშები.
პასუხი: სასაქონლო ანგარიშებზე ქვეანგარიშების გახსნა ყოვლად დაუშვებელია.
პასუხი: შეიძლება. ნაშთების ეკრანში მონიშნეთ “ბრუნვის საბოლოო ნაშთი კროსკურსით” და აირჩიეთ ის ვალუტა, რომელშიც გსურთ დაინახოთ ნაშთები.
პასუხი: ნაშთების ეკრანის ქვედა მარჯვენა კუთხეში არის ღილაკი “ექვ.”. თუ იმ ღილაკს გადანიშნავთ ექვივალენტები აღარ გამოჩნდება.
პასუხი: ფონდები\ სისტემის პარამეტრები\ ეკრანი გაუშვით “ეკრანების საწყისი ზომების აღდგენა.
პასუხი: ოპერაციები / ანალიზური პერიოდიდან გაუშვით "დიაპაზონში ბრუნვის ხელახალი გადათვლა".
პასუხი: შეიძლება, მაგრამ აუცილებელია 1410-ზე გაკეთებული ყველა გატარება პაკეტური კორექტირებით გადაიტანოთ შესაბამის სუბანგარიშებზე. ამის გასაკეთებლად გამოიძახეთ მენიუ ფონდები/სისტემის პარამეტრები/სხვა /პარამეტრები და მონიშნეთ “გატარებების პაკეტური კორექტირება”. დააჭირეთ OK-ს. გატარებების ეკრანში გაჩნდება პაკეტური კორექტირების ღილაკი, რომლის საშუალებითაც რამოდენიმე გატარებაში ერთდროულად შეცვლით 1410-ს შესაბამისი სუბანგარიშებით.
პასუხი: შეცდომა არ არის.
პასუხი: სუბანგარიშები გახსნილი გექნებათ, როგორც ფინანსური. ამ შემთხვევაში რაოდენობრივ გატარებებს ვერ შეასრულებთ. საჭიროა ქვეანგარიშები გაიხსნას როგორც სასაქონლო სახეობის
პასუხი: ეს ასე არის სისტემაში.
პასუხი: შეცვალეთ ანალიზური პერიოდი.
პასუხი: ფონდები/სისტემის პარამეტრები/ ეკრანი-დან ან ანგარიშებიდან “საქონლის შემოსვლის გაშიფვრა” ღილაკიდან გაუშვით FIFO/LIFO/MIDLE სასაქონლო სიის კორექცია.
პასუხი: ასე არ უნდა იყოს და პროგრამის შეცდომაც არ არის. უბრალოდ ღილაკში – “ანგარიშის ხის შეკუმშვა – F10” გადანიშნული გაქვთ ველი “ვაჩვენოთ დახურული ანგარიშები”.
პასუხი: თქვენ ანგარიშები დალაგებული გექნებათ დასახელების მიხედვით. დააჭირეთ დალაგების ღილაკს და მონიშნეთ ველი “ანგარიშით”.
პასუხი: ასეთ შემთხვევაში დარღვეული იქნება ანგარიშთა გეგმის ხის სტრუქტურა. ამავე ორგანიზაციის წინა ასლიდან მიმდინარე ორგანიზაციის ბაზის საქაღალდეში გადაწერეთ wob.ini ფაილი.
პასუხი: ეს გამოწვეული იქნება იმით, რომ თქვენ გატარებები შესრულებული გექნებათ ანგარიშის ზედა დონეზე. გააკორექტირეთ აღნიშნული გატარებები და მიუთითეთ ანგარიშის ყველაზე ბოლო დონის ანგარიშები.
პასუხი: მონიშნეთ არა მე-10 ანგარიში, არამედ სასაქონლო ქვეანგარიში და დაინახავს რაოდენობრივ ბრუნვას და ნაშთს.
პასუხი: დააჭირეთ “Refresh” ღილაკს და გამოჩნდება.
პასუხი: ამ შემთხვევაში საჭიროა ეკრანების საწყისი ზომების აღდგენა: ფონდები\ სისტემის პარამეტრები\ ეკრანი\ ეკრანების საწყისი ზომების აღდგენა.
პასუხი: ანგარიშის ბარათში აირჩიეთ ღილაკი - "ექსპორტი”, მიუთითეთ ფაილის დასახელება და დააჭირეთ “OK”-ს.
პასუხი: ეს ანგარიში დააფიქსირეთ, როგორც სადოლარე. ამისათვის სასტარტო ნაშთებში მონიშნეთ საჭირო ანგარიში და დააჭირეთ კორექტირების ღილაკს. გადანიშნეთ ველი “მულტისავალუტო” და ჩამოშლად სიაში აირჩიეთ USD. დააჭირეთ “OK”-ს.
პასუხი: როდესაც ზედა დონის მომხმარებელი გააკორექტირებს ქვედა დონის მომხმარებლის მიერ შესრულებულ გატარებას, სწორედ მაშინ გაჩნდება ბარათში, შემსრულებლის ველში ორივე მომხმარებლის სახელი. ამასთან პირველად იწერება იმ მომხმარებლის სახელი, რომელმაც ბოლოს გააკორექტირა ეს.
პასუხი: პროგრამაში ერთდროულად ორი ანგარიშის ბარათის ნახვა ვერ შეძლებთ.
პასუხი: ოპერაციები / ანალიზური პერიოდიდან გაუშვით "დიაპაზონში ბრუნვის ხელახალი გადათვლა".
პასუხი: ველში “დოკუმენტი” მითითებული უნდა იყოს გატარების ნომერი. ხოლო ღილაკით გამოიძახება დოკუმენტის ტიპების სია, სადაც უნდა დაამატოთ მაგ: ინვოისი, ანგ.ფაქტურა, სალაროს შემოს.ორდერი და ა.შ.
პასუხი: შეცვალეთ ანალიზური და საოპერაციო პერიოდი, დააყენეთ 2015 წელი.
პასუხი: გადატვირთეთ კომპიუტერი.
პასუხი: ერთ გატარებაში არ შეიძლება სხვადასხვა კოდის მქონე საქონლის მითითება.
პასუხი: ეს ბრძანებები (copy, delete და ა.შ.) მუშაობს მხოლოდ ტექსტური ველებისათვის.
პასუხი: გატარებების ფილტრში თარიღი არ გექნებათ მონიშნული.
პასუხი: სასაქონლო ანგარიშები გახსნილი გექნებათ როგორც ფინანსური. რაოდენობრივი აღრიცხვისთვის საჭიროა გახსნათ სასაქონლო სახეობის ანგარიშები.
პასუხი: ისეთი საოპერაციო პერიოდი გექნებათ დაყენებული, რომელშიც ეს გატარება არ ხვდება.
პასუხი:ეს სასაქონლო ანგარიშზე არ გექნებათ შესრულებული შეძენის გატარებები.
პასუხი: დააჭირეთ ღილაკს “სიის აწყობა” და გამოსულ ეკრანში მონიშნეთ ეს სვეტები.
პასუხი: დააჭირეთ ღილაკს “დალაგება" და მიუთითეთ, რომელი ველის მიხედვით გინდათ დალაგდეს გატარებები.
პასუხი: გატარებების ეკრანში აირჩიეთ ღილაკი “სიის აწყობა” და იქ გადანიშნეთ ის ველები, რომელიც არ გინდათ გამოჩნდეს ეკრანზე.
პასუხი: 2014 წელი დახურული გექნებათ. გახსენით საოპერაციო პერიოდი.
პასუხი: "ფონდები\ სისტემის პარამეტრები\ ეკრანი"-დან გაუშვით “ეკრანების საწყისი ზომების აღდგინა.
პასუხი: 1110-ზე გატარებებს ვეღარ შეასრულებთ, რადგან მას გაუხსენით ქვეანგარიშები. გატარებაში უნდა აირჩიოთ 1110 ანგარიშის ერთ-ერთი ქვეანგარიში. თუ ადრე 1110-ზე გაკეთებული გქონდათ გატარებები, საჭიროა ისინი შეცვალოთ შესაბამისი ქვეანგარიშით. ამისათვის შეგიძლიათ გამოიყენოთ გატარებების პაკეტური კორექტირება, რომლის გააქტიურებასაც შესძლებთ მენიუდან ფონდები/სისტემის პარამეტრები/სხვა.../პარამეტრები.
პასუხი: გატარებების ეკრანში აირჩიეთ ღილაკი “ოპერაციის დამატება” ან ოპერაციის აწყობაში ააწყვეთ ოპერაცია.
პასუხი: გატარების თარიღი არ შედის არჩეულ საოპერაციო პერიოდში, შეცვალეთ საოპერაციო პერიოდი და შემდეგ წაშალეთ გატარება.
პასუხი: მონიშნეთ გატარება, დააჭირეთ კორექტირების ღილაკს და მიუთითეთ სასურველი თარიღი.
პასუხი: ქსელურ ვერსიაში სისტემაში შესვლისას გატარებების ფილტრში ყოველთვის მიმდინარე დღე იქნება დაყენებული, მანამ, სანამ თქვენ თვითონ არ შეცვლით მას.
პასუხი: ამის გაკეთებას სისტემაში ვერ შეძლებთ.
პასუხი: ნაშთებს იმ კურსით გაჩვენებთ, რაც გატარებაში მიუთითეთ.
პასუხი: ნაშთის გადასატანად უნდა გამოიყენოთ რომელიმე ბალანსგარეშე ანგარიში.
პასუხი: გატარებების ეკრანში დააჭირეთ ეკრანის განახლების ღილაკს ან შეამოწმეთ სხვა დიაპაზონი (ანალიზური პერიოდი) ხომ არ გაქვთ დაყენებული.
პასუხი: ისეთი დიაპაზონი გექნებათ არჩეული, რომელშიც გატარებები არ გაქვთ შესრულებული.
პასუხი: ეს გატარება შესრულებული იქნება სხვა მომხმარებლის (ზედა დონის) მიერ და ამიტომ ვერ გააკორექტირებთ.
პასუხი: მონაცემების ასლი თუ გაქვთ აღებული, შესაძლებელია. სხვა შემთხვევაში წაშლილ გატარებებს ვერ აღადგენთ.
პასუხი: იმ გატარებების ანალიზურ ველში, რომლებშიც მონაწილეობას ღებულობენ ფულადი სახსრების (სალაროს და ბანკის) ანგარიშები უნდა იყოს მითითებული შესაბამისი კატეგორია, ღილაკით -. შემდეგ აირჩიეთ ღილაკი “Cash Flow”- , სადაც ნახავთ, რომ სისტემა აჯამავს და დაალაგებს სადებეტო და საკრედიტო ბრუნვებს კატეგორიების მიხედვით.
პასუხი: მენიუდან ფონდები/სისტემის პარამეტრები/სხვა…/პარამეტრები მონიშნეთ ველი “გატარებების პაკეტური კორექტირება”, რის შემდეგაც გატარებების ეკრანში გაჩნდება პაკეტური კორექტირების ღილაკი. გაფილტრეთ გატარებები იმ ანგარიშით რომლის შეცვლა გსურთ, ჯერ სადებეტო მხარე. მონიშნეთ ეკრანზე დარჩენილი ყველა გატარება. დააჭირეთ პაკეტური კორექტირების ღილაკს, სადაც მონიშნეთ ველი “სადებეტო ანგარიში”. ველში “რა” აირჩიეთ ის ანგარიში, რომლის შეცვლაც გსურთ, ხოლო ველში “რითი” აირჩიეთ ის ანგარიში, რითიც გსურთ შეცვალოთ და დაასრულეთ ოპერაცია OK-ით. იგივე პროცედურა ჩაატარეთ საკრედიტო მხარესთვისაც.
პასუხი: არ შეიძლება.
პასუხი: შედეგები შეგიძლიათ ნახოთ ძირითადი მენიუდან ანგარიშები: ნაშთები, ბრუნვები, ბარათი და ა.შ.
პასუხი: ისეთი ანალიზური პერიოდი გექნებათ დაყენებული, რომელშიც ეს გატარებები არ შედის
პასუხი: ეს იმიტომ, რომ გატარების დამატების ეკრანში ავტომატურად ჯდება თარიღი კომპიუტერის ტაიმერიდან. თქვენ საოპერაციო პერიოდი უნდა დააყენოთ 2014 წელი. იმ შემთხვევაში თუ სასტარტო ნაშთის თარიღია 2015 წელი, საოპერაციო პერიოდში 2014 წლის დასაყენებლად, ჯერ შეცვალეთ სასტარტო ნაშთის თარიღი, რის შემდეგაც ავტომატურად (სასტარტო ნაშთის შესაბამისად) შეიცვლება საოპერაციო პერიოდის პირველი თარიღი. სხვა შემთხვევაში სისტემა არ მოგცემთ გატარების დამატების საშუალებას.
პასუხი: პასუხი: ეს შეყტობინება გამოდის, როდესაც გატარებები ეხება სხვადასხვა კოდიან საქონელს. სისტემა არ დაუშვებს გატარებას 1610 0003 – 1610 0005. ამისათვის საჭიროა გამოიყენოთ რაიმე ტრანზიტული ანგარიში. მაგ:
დ B001 – კ 1610 0003
B001 – 1610 0005
1610 0008 – B001
პასუხი: საფუძვლის ფაილია - tasks.tps.
პასუხი: უმჯობესია საქონლის შემოსვლის დროს გამოიყენოთ ტრანზიტული ანგარიში.
მაგ: 41 48 თანხა ლარში
48 60 თანხა დოლარში (რაც ექვივალენტში უდრის ლარს, ე.ი. 48 ანგ. გადაიხურება).
პასუხი: ექვივალენტის ნახვას შეძლებთ გატარებების ეკრანში, თუ ეკრანის მარჯვენა ზედა კუთხეში მონიშნავთ ველს “ექვივალენტში” და აირჩევთ სასურველ ვალუტას.
პასუხი: იმისათვის, რომ გატარებას მოუხსნათ დასტური უნდა გააკორექტიროთ გატარება, გადანიშნეთ ველი “დადასტურება” და დააჭიროთ Ok-ს. ამის შემდეგ ისევ გააკორექტიროთ აღნიშნული გატარება, შეიტანოთ თქვენთვის სასურველი ცვლილებები და დააჭიროთ Ok-ს. რის შემდეგაც ცვლილებები აისახება გატარებაში.
პასუხი: ამისათვის გატარებების ეკრანში დააჭირეთ ფილტრის ღილაკს და მონიშნეთ ველი: “დამატებითი ფილტრი”. შემდეგ აკრიფეთ შემდეგი ჩანაწერი:
wir:real_date=DEFORMAT('15.01.2015',@D6)
სადაც, 15.01.2015-ის მაგივრად ჩაწერთ სასურველ თარიღს. შემდეგ დააჭირეთ “OK”-ს.
პასუხი: დააყენეთ ისეთი საოპერაციო პერიოდი, რომელშიც შესრულებულია ეს გატარებები.
პასუხი: როდესაც ველში 2 თანამშრომლის სახელია დაფიქსირებული, გაიფილტრება პირველად, რომ წერია იმ მომხმარებლის სახელის მიხედვით. თუ, თქვენ ქვედა დონის მომხმარებელი ბრძანდებით და გინდათ ის გატარებებიც იხილოთ ეკრანზე, რომელიც ზედა დონის მომხმარებელმა გააკორექტირა, ამისათვის ყველა იმ გატარებაში, სადაც 2 მომხმარებლის სახელია დაფიქსირებული (ზედა დონის მომხმარებლისა და თქვენი) პაკეტური კორექტირებით ჩაწერეთ მარტო თქვენი სახელი.
პასუხი: პირველ რიგში უნდა მოხდეს შესრულებულ ჩამოწერის გატარებებში MIDL მეთოდის მითითება, ამისათვის შეგიძლიათ გამოიყენოთ გატარებების პაკეტური კორექტირება (პაკეტური კორექტირების ღილაკის ცართვა შესაძლებელია მენიუდან: ფონდები-->სისტემის პარამეტრები-->სხვა-->პარამეტრები მოსანიშნის „გატერებების პაკეტური კორექტირება“ მონიშვნით).
გატარებების პაკეტური კორექტირების შესასრულებლად მონიშნეთ გასაკორექტირებელი გატარებები, დააჭირეთ პაკეტური კორექტირების ღილაკს და გამოსული ეკრანი შეავსეთ შემდეგნაირად:
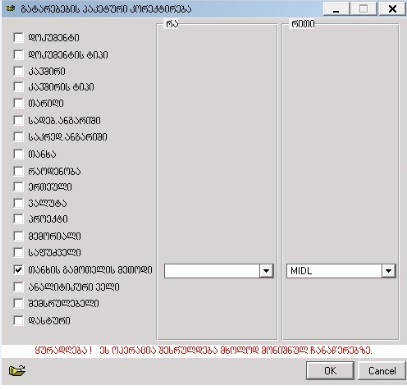
OK ღილაკზე დაჭერის შემდეგ გამოსულ შეტყობინებასაც დაეთანხმეთ და მონიშნულ გატარებებში ჩამოწერის ნებისმიერი მეთოდი შეიცვლება MIDL მეთოდით.
ამის შემდეგ სისტემის პარამეტრებიდან გაუშვით სასაქონლო სიის კორექცია, რომ მოხდეს თვითღირებულებების გადათვლა MIDL მეთოდით.
შენიშვნა: თუ თქვენ საქონლის რეალიზაციის გატარებებს ასრულებთ სამეურნეო ოპერაციებით და ეს გატარებები სრულდება ჩამოწერის სხვა მეთოდით, შესაბამის ოპერაციაში უნდა მოხდეს ჩამოწერის მეთოდის შეცვლა, რომ შემდეგში გატარებების გაკორექტირება აღარ დაგჭირდეთ.
პასუხი: დააინსტოლირეთ პრინტერის დრაივერი.
პასუხი: მხოლოდ რამოდენიმე პირველადი დოკუმენტის გადატანას ვერ შესძლებთ, თქვენ შეგიძლიათ გადაწეროთ ყველა პირველადი დოკუმენტი თუ გადაწერთ პირველადი დოკუმენტების ფაილს document.tps.
პასუხი: ფონდები/სისტემის პარამეტრებში ერთხელ დააფიქსირეთ თქვენი ბანკის მონაცემები და ისინი ყოველთვის გამოჩნდება ანგარიშ-ფაქტურის დამატების დროს.
პასუხი: გახსენით ახალი ბუღალტერია (ფაილი / ახალი ორგანიზაციის შექმნა) ინგლისურ ენაზე, სადაც შესძლებთ ინგლისურ ენოვან სავალუტო დავალებასთან მუშაობას.
პასუხი: პირველადი დოკუმენტების ცვლილება მენიუდან ოპერაციები/პირველადი დოკუმენტები შეუძლებელია. თქვენ შეგიძლიათ თქვენთვის სასურველი ფორმა ააწყოთ მენიუდან ოპერაციები\ ფორმები\აწყობა. ORIS ფოლდერში არის უკვე აწყობილი საგადახდო დავალების ფორმა (C:\Pirveladi formebi\Shevsebuli (Tsarieli)\Sagadasaxado davaleba.rl). აქვე შეგიძლიათ ცვლილებების შეტანა.
პასუხი: პირველადი დოკუმენტების ფაილია - document.tps. მონაცემთა ფაილების დასახელებები შეგიძლიათ იხილოთ C:\ORIS\DOCS\WobFiles4Users.xls ფაილში.
პასუხი: ფონდები/სისტემის პარამეტრები/ეკრანი -დან გაუშვით "ეკრანების საწყისი ზომების აღადგინა”.
პასუხი: თქვენ შეგიძლიათ თქვენთვის სასურველი ფორმა ააწყოთ ოპერაციები\ ფორმები\ აწყობა-ში.
პასუხი: ფონდები/სისტემის პარამეტრები/ ეკრან-ში ბეჭდვის ფონტი შეცვალეთ.
პასუხი: შეამოწმეთ ანალიზური პერიოდი, შემთხვევით დახურულ საოპერაციო პერიოდს ხომ არ უყურებთ.
პასუხი: საბიუჯეტო კოდი უნდა მიუთითოთ უშუალოდ საგადასახადო დავალების შევსების დროს.
პასუხი: საგადასახდო დავალების დამატების ეკრანში დააჭირეთ ღილაკს “ბეჭდვის პარამეტრები” (რომელიც მდებარეობს ბეჭდვის ღილაკის გვერდით) და აირჩიეთ ფონტი SPLiteraturuli
პასუხი: ამისათვის პირველადი დოკუმენტების სიაში მონიშნეთ ყველა გასაგზავნი საგადახდო დავალება და დააჭირეთ ღილაკს “კავშირი ბანკთან” -

იხილავთ კონტექსტურ მენიუს სადაც აირჩიეთ “მონიშნული დავალებების ექსპორტი შპს “ალტა სოფთვეარს” B@nk Client ფორმატში”. ეკრანზე გამოვა შეტყობინება: გავაექსპორტოთ მონიშნული დავალებები შპს “ალტა სოფთვეარს” B@nk Client ფორმატში? დააჭირეთ OK - ს. იხილავთ ეკრანს:
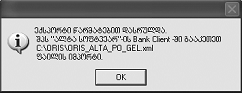
პროგრამა გაექსპორტებულ საგადახდო დავალებებს შეინახავს ფაილში: ORIS_ALTA_PO_GEL.xml, რომელიც მდებარეობს საქაღალდეში - ORIS. დააჭირეთ OK - ს.
შენიშვნა: იმისათვის რომ, თქვენ შეძლოთ პროგრამიდან Oris Accounting გაექსპორტებული მონაცემების (საგადახდო დავალებები, სავალუტო დავალებები და ხელფასები) მიღება შპს “ალტა სოფთვეარს”-ის B@nk Client პროგრამაში აუცილებელია გქონდეთ პროგრამა “ალტა სოფთვეარს” B@nk Client –ის ვერსია 5.0.55 ან მეტი.
გახსენით შპს “ალტა სოფთვეარს”-ის ბანკი კლიენტის პროგრამა და მენიუდან “სისტემური” აირჩიეთ “მონაცემების იმპორტი”:
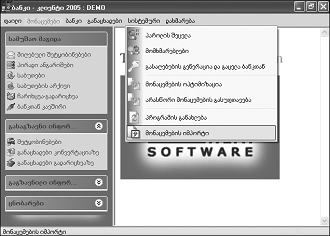
იხილავთ ეკრანს:
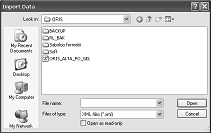
სადაც მონიშნეთ ფაილი ORIS_ALTA_PO_GEL და დააჭირეთ ღილაკს - Open. იხილავთ ეკრანს:
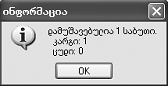
ე.ი. მონაცემების იმპორტი წარმატებით დასრულდა. დააჭირეთ OK - ს.
შენიშვნა: იმ შემთხვევაში თუ ფაილის იმპორტი წარუმატებლად დამთავრდება, იმ საქაღალდეში საიდანაც აირჩიეთ საიმპორტო ფაილი დაემატება ახალი ფაილი “Oris_ALTA_PO_GEL.response.xml”, სადაც მოცემული იქნება ინფორმაცია თუ რა მიზეზის გამო ვერ მოხერხდა ფაილის იმპორტი შპს “ალტა სოფთვეარს”-ის B@nk Client პროგრამაში. მაგ: თუ Oris_ALTA_PO_GEL.response.xml ფაილის ”MESSAGE” ნაწილში იქნება შემდეგი სახის შეტყობინება: “Unknown Account Number” ეს იმას ნიშნავს, რომ “B@nk Client”-ის პროგრამაში არ გაქვთ მითითებული ის ანგარიშსწორების ანგარიში, რომლიც გამოყენებულია საგადახდო დავალებაში.
შემდეგ მენიუდან “განაცხადები” აირჩიეთ “გასაგზავნი განაცხადები გადარიცხვაზე”:
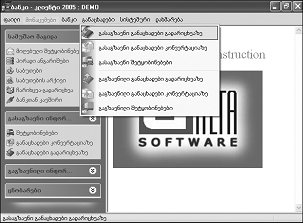
იხილავთ გადასარიცხად მომზადებული დოკუმენტების სიას, სადაც ბოლო ჩანაწერად ზის ჩვენს მიერ შესრულებული გადარიცხვა:
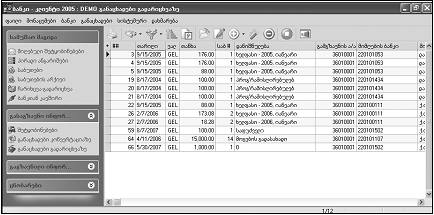
ამის შემდეგ უნდა იხელმძღვანელოთ ბანკი კლიენტის პროგრამის მოხმარების დოკუმენტაციით.
პასუხი: ბეჭდვის დროს იქმნება დროებითი ფაილები, რომლებიც ინახება Windows-ისTEMP საქაღალდეში, თუ ეს საქაღალდე გადაივსო, დროებითი ფაილი ვერ იქმნება და დოკუმენტის ნაბეჭდი ფორმის გამოტანა არ ხდება. პრობლემის მოსაგვარებლად უნდა მოხდეს აღნიშნული საქაღალდის გასუფთავება.
1. Start-იდან უნდა გამოვიძახოთ run ბრძანება, საძიებო ველში უნდა ჩავწეროთ %TEMP% და OK ღილაკზე დაჭერით გაიხსნება windows explorer მომხმარებლის დროებითი საქაღალდე, cla*.tmp არის კლარიონის დროებითი ფაილები,რომელთა დიდი რაოდენობაც უშლის ხელს Wob-ში preview-ს ფორმირებას, წავშალოთ ეს ფაილები.
2. თუ ამ ფაილების წაშლამ არ უშველა შევამოწმოთ My computer -> Properties-> Advanced system settings -> Environment Variables მარშუტი კორექტულად არის თუ არა მითითებული TEMP ცვლადისთვის. (ამ მარშუტით მითითებული საქაღალდე უნდა არსებობდეს)
პასუხი: ფონდები\ სისტემის პარამეტრები\ ეკრანი-დან გაუშვით “ეკრანების საწყისი ზომების აღდგენა”.
პასუხი: სასაქონლო სიაში “სხვა ერთეულში” არ გექნებათ მითითებული რაოდენობა ერთეულში. ა.გ. სისტემა ვერ აღიქვამს რა რაოდენობის ერთეული შემოდის. მიუთითეთ რაოდენობა და “მინიმალურ ერთეულში” ჩაწერეთ “მ2” და ასევე ადრე გაკეთებულ გატარებებში პაკეტური კორექტირებით შეცვალეთ რაოდენობა მ2-ად
პასუხი: გამოიძახეთ სასაქონლო სია, მონიშნეთ ის საქონელი, რომლის ერთეულის შეცვლაც გსურთ და დააჭირეთ კორექტირების ღილაკს. გამოვა ფანჯარა სადაც ველში ერთეული შეგიძლიათ ერთეულის ცვლილება.
პასუხი: საქონლის ბარათის ველში “სხვა ერთეული” მიუთითეთ ლიტრი, ხოლო ველში “რაოდენობა ერთეულში” მიუთითეთ რამდენი ლიტრია ერთ ბოთლში. რის შემდეგაც ჩამოწერის გატარების შესრულებისას შესძლებთ აირჩიოთ სასურველი ერთეული.
პასუხი: ინგლისურზე გადართეთ კლავიატურის დრაივერი და აკრიფეთ N .
პასუხი: დაამატეთ ეს საქონელი სასაქონლო სიაში, გახსენით სასაქონლო სახეობის ანგარიში, რის შემდეგაც ამ საქონლის შეძენის გატარებაში შესძლებთ მიუთითოთ რაოდენობა.
პასუხი: საქონლის ჯგუფების ფაილია – stock_tp.tps. მონაცემთა ფაილების დასახელებები შეგიძლიათ იხილოთ C:\ORIS\DOCS\WobFiles4Users.xls.
პასუხი: თუ საქონელი გაქვთ რამოდენიმე ერთეულში, მაშინ სისტემა საშუალებას გაძლევთ დააფიქსიროთ ისინი. მაგალითად: თუ შაქარს აღრიცხავთ როგორც კილოგრამებში, ასევე ტონებში, მაშინ საქონლის (შაქარი) დამატებისას მინიმალურ ერთეულში უნდა ჩაწეროთ კილოგრამი, ხოლო გვერდ ერთში: “სხვა ერთეული” – ტონა, “რაოდენობა ერთეულში” – 1000. ასევე შეგიძლიათ გამოიყენოთ “გვერდი 2”, ... “გვერდი 5”.
პასუხი: საქონლის კოდი 5 თანრიგზე მეტი არ შეიძლება იყოს.
პასუხი: ფონდები / სისტების პარამეტრები/ სხვა გაუშვით “FIFO/LIFO/MIDL სასაქონლო სიის კორექცია".
პასუხი: ასეთ შემთხვევაში საჭიროა გაუშვათ პროგრამა tpsfix.exe (რომელის მდებარეობს C / Oris-ის საქაღალდეში, ანუ იმ საქაღალდეში სადაც დაყენებული გაქვთ პროგრამა ორის ბუღალტერია) შემდეგ ფაილებზე: wiring.tps, fifolifo.tps, wirfif.tps, tre_wir.tps და stock.tps.
P.S. tpsfix.exe პროგრამის მუშაობის პრინციპი იხილეთ შეკითხვაში 14.12.
პასუხი: ფონდები/სისტემის პარამეტრები/ ეკრანი-დან ან ანგარიშებიდან “საქონლის შემოსვლის გაშიფვრა” ღილაკიდან გაუშვით FIFO/LIFO/MIDLE სასაქონლო სიის კორექცია.
პასუხი: ძირითადი მენიუდან “ფონდები” გამოიძახეთ “სასაქონლო სია” ან ინსტრუმენტების პანელზე აირჩიეთ ღილაკი “საქონელი/ძირითადი საშუალებები-Ctrl+5”. გამოსული ეკრანში გადადით ბარათი “ძირითადი საშუალებები”, სადაც შეძლებთ ძირითადი საშუალებების დამატებას დაამატების ღილაკის საშუალებით.
პასუხი: ძირითად საშუალების ბარათში ველში ანგარიშები (A01) მიუთითეთ ძირითადი საშუალების ანგარიში.
პასუხი: პირველ რიგში საჭიროა სასაქონლო სიაში დაამატოთ ძირითადი საშუალება და მიუთითოთ ყველა საჭირო რეკვიზიტი. მონიშნეთ დამატებული ძირითადი საშუალება და დააჭიროთ ღილაკს “სასტარტო ნაშთის დასმა”. გამოსულ ეკრანში მონიშნეთ ველი “საბალანსო ღირებულება” და დააჭირეთ ღილაკს “დავსვათ სასტარტო ნაშთები”. რის შედეგად ანგარიშებში არჩეულ ძირითად საშუალებაზე დაისმევა საწყისი ნაშთი.
პასუხი: ამ ორი ძირითადი საშუალების ბარათებში A04 ველში მიუთითეთ ჯამური ცვეთის ანგარიშები.
პასუხი: თქვენ შეგიძლიათ ძირითადი საშუალებები დაყოთ კლასიფიკაციის მიხედვით, მაგ., I, II, III და ა.შ. ჯგუფების მიხედვით. შემდეგ გაფილტროთ ისინი ჯგუფების მიხედვით და დაარიცხოთ ცვეთა.
პასუხი: ფონდები / სასაქონლო სია/ ძირითად საშუალებებში დაამატეთ ძირითადი საშუალებები და თითოეული მათგანს A01-ში (ძირ/საშ. ანგარიში) და A04-ში (ჯამური ცვეთის თანხის ანგარიში) მიუთითეთ შესაბამისი ანგარიშები. შემდეგ დააჭირეთ ცვეთის დარიცხვის ღილაკს, გამოსულ ეკრანში მონიშნეთ ველი “ყველა ძირითად საშუალებებზე” და დააჭირეთ “OK”-ს.
პასუხი: შეამოწმეთ ცვეთის დარიცხვის გატარებაში ზედა დონის ანგარიში გექნებათ მითითებული, იმისათვის რომ ცვეთის დარიცხვის გატარებამ დაარიცხოს ცვეთა ყველა ძირითად საშუალებას, ცვეთის დარიცხვის ოპერაციაში უნდა მიუთითეოთ ჯამური ცვეთის თანხის ანგარიშის ცვლადი - A04.
პასუხი: გამოიძახეთ სასაქონლო სია (ფონდები / სასაქონლო სია), გადადით ძირითადი საშუალების ბარათში, მონიშნეთ ჩამოსაწერი ძირითადი საშუალება და დააჭირეთ ღილაკს “ჩამოწერა – F10”.გამოსულ ეკრანში მონიშნეთ ველი “მონიშნულ ძირითად საშუალებებზე” და დააჭირეთ “OK”-ს. ჩამოწერის შემდეგ ძირითადი საშუალება მიიღებს წითელ ფერს.
პასუხი: გაფილტრეთ ძირითადი საშუალებების სია ისე, რომ ეკრანზე არ გამოჩნდეს ჩამოწერილი ძირითადი საშუალებები და ისე დაბეჭდეთ ძირითადი საშუალებების სია.
პასუხი: ამისათვის გამოიძახეთ ძირითადი საშუალებების სია (ფონდები / სასაქონლო სია / ძირითადი საშუალებები) და არქივიდან წაშლით ცვეთის ოპერაცის ღილაკით “ბოლო ოპერაციის აღდგენა”.
პასუხი: გარდა ცვეთის ოპერაციის გაუქმებისა, საჭიროა ძირითადი საშუალებების ეკრანში დააჭიროთ ღილაკს “არქივი” და გამოსულ ეკრანში წაშალოთ ცვეთის ოპერაცია, რათა ბარათში აღდგეს წინა სიტუაცია, რომელიც იყო ცვეთის დარიცხვამდე.
პასუხი: ამისათვის ძირითადი საშუალების ეკრანში დააჭირეთ ბეჭდვის ღილაკის გამოსულ ფანჯარაში კი აირჩიეთ ეკრანზე არსებული. ამ შემთხვევაში დაიბეჭდება ის ველები და ველების ის სიგრძე როგორიც ძირითადი საშუალებების სიის ეკრანში გექნებათ დაყენებული.
პასუხი: თუ თქვენ გაქვთ რამოდენიმე ერთი და იგივე ძირითადი საშუალება, მაშინ შეგიძლიათ სიაში დაამატოთ ამ ძირითადი საშუალებების მხოლოდ ერთი ჩანაწერი (ბარათი), სადაც რაოდენობაში მიუთითებთ საერთო რაოდენობას, ხოლო ღირებულებაში უნდა მიუთითოთ რაოდენობის შესაბამისი თანხა ჯამურად. საჭიროების შემთხვევაში შესაძლებელია ამ ძირითადი საშუალებების დაშლა შესაბამისი ღილაკით.
პასუხი: ძირითადი საშუალებების ბარათში რაოდენობის ველში მიუთითეთ 10, ხოლო საბალანსო ღირებულებაში შესაბამისი რაოდენობის თანხა.
პასუხი: ძირითადი საშუალებების ეკრანში უნდა გამოიძახოთ ცვეთის დარიცხვის ღილაკი და იქ შეცვალოთ არსებული გატარება ისე როგორც თქვენ გსურს.
პასუხი: დააინსტოლირეთ პრინტერის დრაივერი.
პასუხი: ძირითადი საშუალებების ეკრანში აირჩიეთ ღილაკი “არქივი”. იხილავთ ფანჯარას, სადაც დააჭირეთ პირველივე ღილაკს “ბოლო ოპერაციის აღდგენა”.
პასუხი: ამისათვის საჭიროა ფილტრის ეკრანში პასუხისმგებლის გარდა მონიშნოთ “ჩამოწერის თარიღი” შემდეგნაირად:
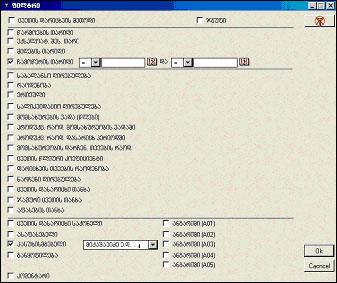
ასეთი ფილტრის შემდეგ სისტემა სიაში აღარ შეიყვანს დახურულ ძირითად საშუალებებს.
პასუხი: დაშალეთ აღნიშნული ძირითადი საშუალება ღილაკით "ძირითადი საშუალებების დაშლა" და შემდეგ შეასრულეთ ჩამოწერის ოპერაცია.
პასუხი: არქივში ყოველთვის ბოლო ოპერაციიდან იწყება წაშლა.
პასუხი: ძირითადი საშუალების ბარათში მითითებული გექნებათ ჩამოწერის თარიღი.
პასუხი: ძირითადი საშუალების ბარათში მითითებული გექნებათ ჩამოწერის თარიღი.
პასუხი: ძირითადი საშუალების ჩამოწერის ოპერაციაში კონკრეტული ანგარიშის მაგივრად აირჩიეთ ანგარიშის შესაბამისი ცვლადი მაგ: A01.
პასუხი: საჭიროა დარიცხვის ბარათის Y(საშემოსავლო) და Z(ჯამური ხელფასი) სვეტებში ხელით ჩაწეროთ ყველა წინა თვეების საშემოსავლო და ჯამური ხელფასები და შემდეგ დაითვალოთ დეკემბრის ხელფასი.
შენიშვნა: ეს საჭიროა მაშინ, როდესაც წინა თვეების ხელფასები არ არის დათვლილი სისტემის საშუალებით.
პასუხი: ველის “დარიცხული” ზემოთ “A ...”-ზე დააჭირეთ “თაგვი”-ს მარცხენა ღილაკით ორჯერ. ამ შემთხვევაში “A” გასწვრივ არსებული სამი წერტილი გაქრება და ამის შემდეგ ხელფასის მითითებისას სხვა ველებში თანხები აღარ განმეორდება.
პასუხი: ხელფასის დარიცხვის ფორმულებში ინიშნება მხოლოდ ის ველები, რომელიც დაბეჭდვისას უნდა მოხვდეს ხელფასის უწყისში.
პასუხი: ხელფასის გატარებების შეცვლა შეიძლება, ხელფასის დარიცხვის ფორმულებში (მენიუ ხელფასი / დარიცხვები). ამისათვის დებეტის ან კრედიტის ველზე თაგვით 2-ჯერ დააჭირეთ გამოვა ანგარიშთა გეგმა, საიდანაც შეძლებთ სასურველი ანგარიშის არჩევას.
პასუხი: ახალი ბუღალტერიის ფოლდერში ძველი ბუღალტერიის ფოლდერიდან გადაწერეთ შემდეგი ფაილები: Kdr.tps (თანამშრომლების სია) და არქივის ფაილები, რომლებიც იწყება ასოებით s და h, ხოლო შემდეგ მიწერილი აქვს ესა თუ ის წელი, მაგ.: s20015.tps და h20015.tps. მონაცემთა ფაილების დასახელებები შეგიძლიათ იხილოთ C:\ORIS\DOCS\WobFiles4Users.xls
პასუხი: ამის 2 ვარიანტი არსებობს:
1. შეგიძლიათ ხელფასის უწყისში მონიშნოთ მხოლოდ ხელზე გასაცემი თანხა და სხვა ყველაფერი გადავნიშნოთ, შემდეგ დაიანგარიშეთ ხელფასი, დაბეჭდეთ თანამშრომლის ბარათი, სადაც იქნება მხოლოდ ხელზე გასაცემი თანხა. ამის შემდეგ შესაძლებელია ხელფასის უწყისში მოინიშნოს სასურველი ველები.
2. უნდა დაამატოთ ახალი უწყისი, მაგ: ბარათი. სადაც დაამატებთ ყველა იმ ფორმულას, რომელიც არის ხელფასის უწყისში და მონიშნავთ მხოლოდ ხელზე გასაცემ თანხას.
პასუხი: მონიშნული გექნებათ ველი "კონკრეტული განყოფილება". გადანიშნეთ ეს ველი და თანამშრომლების სია გამოჩნდა.
პასუხი: დეკემბრის თვეში, შესაბამისი თანამშრომლის ბარათის Z ველში შეიტანეთ დეკემბრის ჯამური თანხა, იანვარში დარიცხული ხელფასი A–ში, შვებულების დღეების რაოდენობა C-ში და დაითვალეთ ხელფასი. სამუშაო დღეები წინა თვეში S01=20.
პასუხი: ეს შეტყობინება გამოდის მაშინ, როდესაც კადრების სიაში გყავთ ორი ერთნაირი სახელისა და გვარის თანამშრომლები დამატებული. აუცილებლად განასხვავეთ მათი ინიციალები. ერთ-ერთ თანამშრომელს, რომელიმე მონაცემი, მაგ: მამის სახელი შეუცვალეთ.
პასუხი: კადრების ერთ-ერთ ცარიელ ველში მაგ: V-ში ჩაწერეთ “ვალი”. დარიცხვის ფორმულებში დადექით ბოლო ჩანაწერზე და დაამატეთ ახალი ველი, რომელშიც შეიტანეთ შემდეგი ფორმულა: ხელზე S24=S22
პასუხი: ის თანამშრომლები, რომლებიც არ აიღებენ ხელფასს დროებით ამოაგდეთ უწყისიდან, ამისათვის ხელფასი / კადრები / ხელფასის უწყისი მონიშნეთ ის თანამშრომლები რომლებიც არ უნდა მოხვდნენ უწყისში და დააჭირეთ ღილაკს “თანამშრომლის ამოგდება უწყისიდან”, რის შედეგად უწყისიდან ამოგდებული თანამშრომლების ჩანაწერები გაწითლდება, ამის შემდეგ გადაითვალეთ ხელფასი.
პასუხი: განვიხილოთ ორი კატეგორიის შემთხვევა (იგივეს გაკეთებას შესძლებთ რამოდენიმე კატეგორიის შემთხვევაში). დარიცხვის ველებში მოძებნეთ ცარიელი ველები მაგ., N, სადაც უნდა ჩაიწეროს მე-2 კატეგორიის თანხა. O - კატეგორიის დასახელება, სადაც ჩაიწერება ორიანები (2). P, სადაც უნდა ჩაიწეროს მე-3 კატეგორიის თანხა. Q - კატეგორიის დასახელება, სადაც ჩაიწერება სამიანები (3). პროექტებში საჭიროა მთავარ წიგნს გაეხსნას იმდენი ქვეპროექტი, რამდენი კატეგორიის დარიცხვაც გაქვთ და სიმარტივისთვის ქვეპროექტებს დავარქვათ კატეგორიების შესაბამისი სახელები. ხელფასში, დარიცხვის ფორმულებში, "სულ დარიცხული"-ს ფორმულაში დაუმატეთ +N+P. აგრეთვე ფორმულები:
1. inrange(0,2,2)<1=0>N;
2. inrange(0,3,3)<1=0>P
თითოეულ ამ ფორმულას მიუწერეთ გატარება იმ შესაბამისი არასაბალანსო ანგარიშის ქვეანგარიშების მითითებით, რომელიც ჩვენ გავხსენით კატეგორიების მიხედვით. რომელიმე თანამშრომელს დარიცხულის ველში დავუწეროთ 100, ხოლო N ველში მე-2 კატეგორიის თანხა, მაგ., 10. O ველში მივუთითოთ 2. ამის შემდეგ დაითვალეთ ხელფასი. რის შემდეგაც შეასრულეთ ხელფასის გატარებები შესაბამისი ღილაკის საშუალებით, ოღონდ მიუთითეთ ქვეპროექტი სახელით 2. შემდეგ ნახეთ სამეურნეო ოპერაცია "ხელფასი"-ს შესაბამისი გატარებები, სადაც დაინახავთ, რომ გატარება შესრულდა შესაბამისი არასაბალანსო ქვეანგარიშისა და 10 ლარის გამოყენებით. თუ თქვენ გსურთ ჯამურად დაინახოთ კატეგორიების მიხედვით რა თანხის დარიცხვა მოხდა, უნდა გამოიძახოთ ანგარიშები\ბრუნვები და აირჩიოთ შესაბამისი დასახელების პროექტი. ჩვენს შემთხვევაში, რადგან ხელფასი დათვლილი გაქვთ მე-2 კატეგორიისთვის და გატარებებიც ამ პროექტისთვის გაქვთ გაკეთებული, ამიტომ აირჩიეთ 2.
პასუხი: ყველა ველი გაწმინდეთ და იანვარში მიუთითეთ დარიცხული ხელფასი, ხოლო ძველი წლის მონაცემების ნახვას შეძლებთ არქივში (მთავარი მენიუ ხელფასი / არქივი ან ბარათში ხელფასის უწყისი დააჭირეთ ღილაკს “არქივი”).
პასუხი: ომის ვეტერანებს კადრების G ველში მიუთითეთ 1.
პასუხი: ხელფასის უწყისის ეკრანში დააჭირეთ ბეჭდვის ღილაკს. აირჩიეთ თანამშრომლის ბარათი, მონიშნეთ ყველა თანამშრომელი ღილაკებით Ctrl+A და ისე დაბეჭდეთ.
პასუხი: პროექტების სიაში დაამატეთ ორი სხვადასხვა პროექტი. ხელფასის უწყისში დატოვეთ მხოლოდ იმ პროექტის თანამშრომლები, რომლის დათვლაც გინდა (მაგ., პირველი პროექტის), ხოლო დანარჩენები დროებით ამოაგდეთ უწყისიდან. დაითვალეთ ხელფასი და ხელფასის ავტომატური გატარებების შესრულებისას აირჩიე სასურველი პროექტი. შესრულებული გატარებების ნახვას შესძლებთ სამეურნეო ოპერაციებში. მეორე პროექტისთვისაც ასევე მოიქეცით.
პასუხი: პირველ რიგში კადრები ლაგდება განყოფილებების მიხედვით. თუ განყოფილებებში არაფერს არ მიუთითებთ და თითოეულ თანამშრომელს ბარათში მიუთითებთ რიგით ნომერს, ხელფასის დათვლის შემდეგ კადრები დალაგდება რიგითი ნომრის მიხედვით.
პასუხი: კადრებში, D ველში ყველა თანამშრომელს წაუშალეთ 1-ები.
პასუხი: თავიდან დაითვალეთ აპრილის თვის უწყისი ან თანამშრომლის ბარათის დაფორმირების წინ გადანიშნეთ აპრილის თვე.
პასუხი: ხელფასი\კადრები\ ხელფასის უწყისში აირჩიეთ ღილაკი “ხელფასის გატარებები”. მიუთითეთ თარიღი, პროექტი, დოკუმენტის ნომერი, ოპერაციის ტექსტი. მონიშნეთ ყველასთვის თუ კონკრეტული განყოფილებისთვის გინდათ გატარებების გაკეთება და დააჭირეთ “OK”-ს.
პასუხი: კადრები / ხელფასის უწყისში დააჭირეთ ბეჭდვის ღილაკს და თანამშრომლის ბარათში მონიშნეთ რამოდენიმე თანამშრომლები Ctrl-ის ან Shift ღილაკების დახმარებით. ამის შემდეგ ეკრანზე იხილავთ არჩეული თანამშრომლების ბარათებს.
პასუხი: ამის საშუალება სისტემაში არ არის.
პასუხი: ხელფასი \ დარიცხვის ფორმულებში არის ღილაკები

- “ავწიოთ ფორმულა ერთი ხაზით ზევით” და

- “ჩამოვწიოთ ფორმულა ერთი ხაზით ქვემოთ”. მონიშნეთ თქვენს მიერ დამატებული ფორმულა და ამ ღილაკების საშუალებით დასვით საჭირო ადგილზე. ამის შემდეგ თავიდან გადაითვალეთ ხელფასი.
პასუხი: ხელფასი\კადრები\დარიცხვის ფორმულებში იმ ველების წინ, რომელიც გინდათ უწყისში მოხვდეს (დაიბეჭდოს) დასვით ალამი და თავიდან გადაითვალეთ ხელფასი.
პასუხი: ხელფასი\კადრები\დარიცხვის უწყისში მონიშნეთ უწყისიდან ამოგდებული თანამშრომელი და დააჭირეთ ღილაკს “თანამშრომლის აღდგენა უწყისში”. ამის შემდეგ აუცილებლად გადაითვალეთ ხელფასის უწყისი და შეასრულეთ ხელფასის დარიცხვის გატარებები.
პასუხი: კადრების ერთ რომელიმე ცარიელ ველში (მაგ. L) ასეთ თანამშრომელს ჩაუწერეთ 1. დარიცხვის ფორმულებში სადაც გამოიანგარიშება დაკავებები, დაამატეთ შემდეგი ჩანაწერი: *(1-L).
პასუხი: სისტემა გატარებებს გააკეთებს სხვადასხვა განყოფილებებისათვის ჯამურად. ამისათვის კადრები \ ხელფასის უწყისში დააჭირეთ ღილაკს “ხელფასის გატარებები” და გამოსულ ეკრანში მონიშნეთ გადამრთველი “კონკრეტული განყოფილება”.
პასუხი: ორისის ფოლდერში (C:\ORIS) მიმდინარე ორგანიზაციის საქაღალდედან წაშალეთ ხელფასის არქივის ფაილები HXXXX.tps და SXXXX.tps, სადაც XXXX აღნიშნავს წელს, ანუ რომელი წლის არქივის ფაილებია.
პასუხი: ხელფასის უწყისს ეკრანზე დაფორმირების შემდეგ ძირითადი მენიუდან “ფაილი” გამოიძახეთ ქვემენიუ “დავბეჭდოთ გვერდები”. გადანიშნეთ არასასურველი გვერდები და დააჭირეთ Ok-ს, ამის შემდეგ ისევ დააჭირეთ ბეჭდვის ღილაკს.
პასუხი: ფორმულაში, რომელშიც ითვლება საჭირო მნიშვნელობა, ცვლადის ადგილას ჩაუწერეთ სასურველი ველის დასახელება და თავიდან გადაითვალეთ ხელფასი.
პასუხი: თავიდან დაითვალეთ წინა თვის ხელფასი და შეასრულეთ გატარებები, და თავიდან გადაითვალეთ მიმდინარე თვის უწყისი.
პასუხი: თავიდან დაამატეთ წაშლილი თანამშრომელი, ხოლო წინა თვის უწყისების ნახვას შეძლებთ არქივში (ხელფასი \ არქივი).
პასუხი: დარიცხვის ველებში მონიშნული გექნებათ 22 ველზე მეტი. რა ველებსაც მონიშნავთ დარიცხვებში, ისინი დაიბეჭდება უწყისში. ამასთან, 21 ველზე მეტი ფიზიკურად არ ეტევა ფურცელზე და შესაბამისად ამდენივე უნდა მონიშნოთ.
პასუხი: ხელფასი/ დაუბეგრავ მინიმუმ-ში დაამატეთ შესაბამისი თვე.
პასუხი: ამ გატარებების ნახვას შესძლებთ სამეურნეო ოპერაციებში ან გატარებებში.
პასუხი: ხელფასის უწყისში აირჩიეთ ღილაკი “არქივი” ან მთავარი მენიდან “ხელფასი \ არქივი”.
პასუხი: მხოლოდ იმ შემთხვევაში თუ ასლი გქონდათ აღებული, შეგიძლიათ ის აღადგინოთ და ნახოთ. სხვა შემთხვევაში არ შეიძლება.
პასუხი: გასული თვის ხელფასის უწყისის კორექტირებას არქივში ვერ შეძლებთ, ამისათვის თავიდან დაითვალეთ გასული თვის ხელფასი და ისე შეიტანეთ ცვლილებები.
პასუხი: კადრები\ხელფასის უწყისი მონიშნეთ სასურველი თანამშრომლები Shift-ის ან Ctrl ღილაკების დახმარებით და დააჭირეთ ღილაკს “თანამშრომლის ამოგდება უწყისიდან”.
პასუხი: კადრების ველში A დარიცხული მიუთითეთ დარიცხული ხელფასი.
პასუხი: დაინსტოლირეთ პრინტერის დრაივერი.
პასუხი: კადრების ეკრანში მოძებნეთ თავისუფალი ველი (მაგ., L) და დაარქვით მაგ., “პროფკავშირები”. შემდეგ იმ თანამშრომლებისთვის, რომელთაც არ უნდა დაექვითოს პროფკავშირების თანხა ჩაუწერეთ 1. დარიცხვის ფორმულებში იქ, სადაც ითვლება პროფკავშირების თანხა, ფორმულაში დაამატეთ შემდეგი ჩანაწერი *(1-L).
პასუხი: კადრების ეკრანში თავისუფალ ველს (მაგ., L) დაარქვით რაიმე სახელი. შემდეგ იმ თანამშრომლებს, რომელთაც უნდა დააკლდეს თანხა, ამ ველში ჩაუწერეთ ეს თანხა, შესაბამისს თვეში. გარდა ამისა დარიცხვის ფორმულებში იქ, სადაც ითვლებოდა ხელზე გასაცემი თანხა, ფორმულაში დაამატეთ შემდეგი ჩანაწერი " -L".
პასუხი: კადრების A ველში მიუთითეთ დარიცხული ხელფასი დოლარებში. შემდეგ გამოიძახეთ დარიცხვის ფორმულები და ცვლადის “დარიცხული”-ს წინ დაამატეთ ახალი ცვლადი (მაგ., S32) გააკორექტირეთ ამ ცვლადის შესაბამისი ფორმულის ველი და მიუთითეთ ვალუტის (თქვენს შემთხვევაში დოლარის) კურსი გამრავლებული 10000-ზე, მაგ: თუ კურსი არის 1.7587 მიუთითეთ (1.7587*10000) 17587. გაითვალისწინეთ, რომ ამ ველში ყოველ თვე, ხელფასის დათვლის წინ, უნდა მიუთითოთ დოლარის მიმდინარე კურსი. შემდეგ გააკორექტირეთ ცვლადის “დარიცხული” შესაბამისი ფორმულა და შეიტანეთ შემდეგი ცვლილებები: A* S32/10000. დაიმახსოვრეთ ფორმულები და გადაითვალეთ ხელფასი.
პასუხი: თუ გსურთ ამ თანამშრომლის შესახებ ინფორმაციის შენახვა, მაშინ დატოვეთ სიაში და ამოაგდეთ ეს თამანშრომელი დარიცხვის უწყისიდან ღილაკით “თანამშრომლის ამოგდება უწყისიდან” (ხელფასი / კადრები / დარიცხვის უწყისი). თუ არ არის მნიშვნელოვანი ამ თანამშრომლის შესახებ ინფორმაციის შენახვა, მაშინ შეგიძლიათ წაშალოთ იგი კადრების სიიდან, რაც გამოიწვევს მის შესახებ მთელი ინფორმაციის წაშლას, ხოლო ამ თანამშრომლის დარიხცვის უწყისების ნახვას შეძლებთ არქივში (ხელფასი / არქივი).
პასუხი ხელფასის ფაილებია: arn.tps, h2002.tps, incom.tps, kdr.tps, kdr_sal.tps, kdr_tax.tps, s2002.tps, salpar.tps, sections.tps, sumsectx.tps, tax.tps. მონაცემთა ფაილების დასახელებები შეგიძლიათ იხილოთ C:\ORIS\DOCS\WobFiles4Users.xls ფაილში.
პასუხი: ამისათვის შესაბამის თანამშრომელს კადრების G (არ დაუკავდეს (3000ლ)) ველში ჩაუწერეთ 1 და თავიდან გადაითვალეთ ხელფასის უწყისი.
პასუხი: კადრებში ორი თანამშრომელი ერთი და იგივე გვარითა და სახელით არ შეიძლება გყავდეთ, რადგან ხელფასის დათვლა არ მოხდება (პროგრამა ეკრანზე გამოგიტანთ შეტყობინებას ამის შესახებ). საჭიროა ერთ-ერთ თანამშრომელს განსხვავებისთვის, მაგალითად, სხვა მამის სახელი ჩაუწეროთ (ან საერთოდ არ მიუთითოთ) და ისე დაითვალოთ ხელფასი.
პასუხი: ფონდები/ სისტემის პარამეტრები/ ეკრანი-დან გაუშვით “ეკრანის საწყისი ზომების აღვადგენა”.
პასუხი: თანამშრომლების ფაილია - kdr.tps, ხოლო დარიცხვის ფორმულების ფაილია - tax.tps. მონაცემთა ფაილების დასახელებები შეგიძლიათ იხილოთ C:\ORIS\DOCS\WobFiles4Users.xls ფაილში.
პასუხი: ნაბეჭდ ფორმაში ცვლილების შეტანას ვერ შეძლებთ.
პასუხი: განყოფილებებს ერთად ვერ დაბეჭდავთ. თუ გსურთ თანამშრომლები ერთ უწყისში მოხვდნენ, მაშინ ყველა თანამშრომელს ბარათებში ერთი და იგივე განყოფილება მიუთითეთ.
პასუხი: ფაილები tax.tps (დარიცხვის ფორმულები) და kdr.tps (კადრების სია) გადაწერეთ C / Oris / ძველი ბუღალტერიის საქაღალდედან C / Oris / ახალ ბუღალტერიის საქაღალდეში.
პასუხი: თანამშრომლის ძიება კადრებში ორნაირად ხდება. 1. ძიების ღილაკის დახმარებით. დააჭირეთ ძიების ღილაკს, პირველ ველში აირჩიეთ “თანამშრომელი”, ხოლო მეორეში აკრიფეთ სასურველი თანამშრომლის გვარი. შემდეგ დააჭირეთ “OK”-ს. 2. პირდაპირ აკრიფეთ გვარის პირველი ასოები. ნახავთ, რომ კურსორით მოინიშნება სასურველი თანამშრომლის გვარი.
პასუხი: ეს თანამშრომელი წაშლილი გეყოლებათ არქივიდან.
პასუხი: თარიღი აირჩიეთ კალენდრიდან.
პასუხი: დარიცხვის ფორმულებში მიუთითეთ თქვენთვის სასურველი ანგარიშები და გამოიყენეთ D ველი (ერთი ანგარიშისთვის ამ ველში მიუთითეთ ციფრი 1, ხოლო მეორისთვის არაფერი).
პასუხი: თქვენი პრობლემის გადაჭრის 2 ვარიანტი არსებობს:
1. დარიცხვის ველებში შემოიღეთ ორი ახალი ველი, მაგ., K და L, სადაც K არის დარიცხვის ველი, რომელშიც მიუთითებთ წინა თვეების ჯამურ ხელფასს (ანუ იმ თვეების ჯამურ ხელფასს, როცა ამ პიროვნებას არ უკავდებოდა საშემოსავლო გადასახადი). L კი არის დარიცხვის ველი, რომელშიც მიუთითებთ წინა თვეების მინიმალური ხელფასების ჯამს.
შენიშვნა: გაითვალისწინეთ ის, რომ K და L ველებში მნიშვნელობების მითითება ხდება იმ თვეში, როცა ეს შეღავათი მოეხსნა ამ პიროვნებას.
დარიცხვის ველებში ორი ახალი ველის შემოღების გარდა საჭიროა დარიცხვის ფორმულებში შეიტანოთ შემდეგი ცვლილებები: კურსორით მონიშნეთ ჩანაწერი “დარიცხ.წლ.დასაწყ-დან” და შეასწორეთ მისი ცვლადი S07 S10-ად. შემდეგ დაამატეთ ახალი ცვლადი, რომელსაც იგივე დასახელება დაარქვით. ცვლადის ნომერში ჩაწერეთ S07. შემდეგ მის შესაბამის ფორმულაში შემდეგი ჩაწერეთ: sum(Z)-sum(K). ამის შემდეგ მონიშნეთ ჩანაწერი “დაუბეგრავი წლ.დასაწყ-დან” და მის შესაბამისს ფორმულაში შემდეგი ცვლილებები შეიტანეთ: (minsal(Z)-sum(L))*(1-E).
2. დარიცხვის ფორმულებში უნდა შეიტანოთ შემდეგი ცვლილებები: მაგალითისთვის ჩვენ დავუშვით, რომ შეღავათის გაუქმება დადგინდა ივნისის თვიდან, ანუ საშემოსავლოს დაკავება უნდა მოხდეს ზემოთ ნახსენები თვიდან. პირობითად იმ ველის დასახელებად, რომელშიც უთითებდით ციფრს 1 იმ თანამშრომლისთვის, რომელსაც არ უკავდებოდა საშემოსავლო გადასახადი, აღებულია N. კურსორით მონიშნეთ ჩანაწერი “დარიცხ.წლ.დასაწყ-დან” და მის შესაბამისს ფორმულაში შემდეგი ჩაწერეთ: month()< 6=sum(Z)>sum(Z)-(N*values(26,1,5)); შემდეგ მონიშნეთ ჩანაწერი “დაუბეგრავი წლ.დასაწყ-დან” და მის შესაბამისს ფორმულაში შემდეგი ცვლილებები შეიტანეთ: month()< 6=minsal(Z)*(1-E) >(minsal(Z)-(N*45))*(1-E). კურსორით მონიშნეთ ჩანაწერი “საშემოსავლო” და მის შესაბამისს ფორმულაში შემდეგი ჩაწერეთ: 0< Z=S09-sum(Y)+Y+(N*values(25,1,5) )>0.
შენიშვნა: გაითვალისწინეთ ის, რომ ამ ფორმულებით უნდა დაითვალოთ ხელფასი მხოლოდ ივნისის თვიდან. თუ გაჩნდა საჭიროება ივნისის თვის წინა თვეების ხელახალი გადათვლისა, უნდა გამოიყენოთ თავდაპირველი ფორმულები (ანუ ის ფორმულები, რომელიც გქონდათ მასში ცვლილებების შეტანამდე).
პასუხი: ამისათვის საჭიროა კადრების ეკრანში აირჩიოთ 2 თავისუფალი ველი. ერთს დაარქვათ მაგ., “თეთრები ხელზე გასაცემი ხელფასიდან” (K), ხოლო მეორეს “დარჩენილი თეთრები გაცემული ხელფასიდან” (L). ანუ ხელფასის უწყისის დათვლისას, K ველში უნდა ჩაიწეროს თეთრები ხელზე გასაცემი ხელფასიდან, ხოლო L ველში - რეალურად ხელზე გაცემული ხელფასიდან დარჩენილი თეთრები. გარდა ამისა, დარიცხვის ფორმულებში საჭიროა შეიტანოთ შემდეგი ცვლილებები: კურსორით მონიშნეთ ჩანაწერი “ხელზე” S22 და დაამატეთ შემდეგი ფორმულები :
ხელზე მთელი ნაწილი S10=int('S22')
X თეთრ.ხელზე გასაც.ხლფ K=sub('S22',instring('.','S22',1,1),3)
X აჯამ.თეთრ.წლ.დასაწყი S14=sum(K)
X დარჩ.თეთრები გაც.ხლფ L=1< S14=sub('S14',instring('.','S14',1,1),3) > K
X ხელზე & S16=S14< 1=S10 >1+S10
სადაც X არის დარიცხვის ფორმულებში მონიშვნის აღნიშვნა.
პასუხი: იმისათვის რომ Excel-ში იმუშაოს ყველა ფუნქციამ გამოიძახეთ Start / Settings / Control panel/ Regional and Language Options და აირჩიეთ ყველგან English(United States).
პასუხი: ამისათვის ხელფასი / დარიცხვის უყწისში პირველ ველში “ინდივიდუალური ანგარიშებისთვის” (ცვლადი S10)” გადმოვიტანოთ საფუძვლის ველში უკვე გამზადებული ფორმულა: CreateAcc('3 1 30' & AccDelimitor() & KDRCode(),'','4'), რომლის მიხედვით 3130 ანგარიშს გაეხსნება თანამშრომლების სახეობის ქვეანგარიშები, თანამშრომლების კოდის მიხედვით. ამისათვის გააკორექტირეთ საფუძვლის ველი, მონიშნეთ მთელი ჩანაწერი და დაიმახსოვრეთ იგი კლავიშთა კომბინაციით “Ctrl + C”. შემდეგ გააკორექტირეთ S10 ცვლადის ფორმულის ველი და კლავიშების კომბინაციით “Ctrl + V” ჩასვით მასში დამახსოვრებული მნიშვნელობა და დააჭირეთ “Enter”- ს. დაიმახსოვრეთ ფორმულები ღილაკით “დამახსოვრება - Ctrl + S” და გადაითვალეთ ხელფასი.
შენიშვნა: იმ შემთხვევაში თუ ამ მოქმედებამდე, თქვენ შესრულებული გქონდათ ხელფასის ჯამური გატარებები ან ანგარიშზე 3130 შესრულებულია სხვა რაიმე გატარება, ეკრანზე გამოვა შეტყობინება: “აღმოჩენილია ანგარიში 3130-ის სადებეტო გატარება. შევასრულოთ მოქმედება?” დააჭირეთ “Ok” - ს ანუ პროგრამა გაფრთხილებთ, რომ თქვენ უკვე შესრულებული გაქვთ გატარებები 3130 ანგარიშზე, რომელსაც ხელფასის ინდივიდუალური გატარებების შესრულების შემთხვევაში გაეხსნება ქვეანგარიშები. ამიტომ, ხელფასის ოპერაციის შესრულებამდე თქვენ 3130-ზე წინათ შესრულებული გატარებები პაკეტურად უნდა შეცვალოთ სხვა რომელიმე ანგარიშით ან 3130 - ის რომელიმე ქვეანგარიშით.
პასუხი: იმისათვის, რომ დამატებული ახალი ფორმულები გამოჩნდეს უწყისში, საჭიროა დარიცხვებში მოინიშნოს ნიშნით შესაბამისი ფორმულა.
პასუხი: ხელფასის დათვლა არ არის დამოკიდებული საოპერაციო პერიოდზე, მაგრამ ხელფასის გატარებები დახურულ პერიოდში არ შესრულდება, გამოვა შესაბამისი გაფრთხილების ეკრანი, სადაც სისტემა მოგთხოვთ მიუთითოთ თარიღი საოპერაციო პერიოდის ფარგლებში.
პასუხი: ხელფასში, დარიცხვის ფორმულების ეკრანში დაამატეთ ახალი უწყისი, რომელსაც დაარქმევთ “პრემია”-ს. ხელფასის უწყისში მონიშნეთ ყველა ფორმულა (Ctrl+A) და დააჭირეთ ღილაკს “Copy”. შემდეგ გადადით პრემიის უწყისში და დააჭირეთ ღილაკს “Paste”. დაიმახსოვრეთ ცვლილებები დამახსოვრების ღილაკით. ხოლო პრემიის უწყისის დათვლას შეძლებთ თუ “ხელფასის ანგარიშის” ღილაკზე დაჭერით გამოსული ეკრანის ველში “უწყისი” აირჩევთ პრემიას.
პასუხი: ეს ველი გამოიყენება იმ შემთხვევაში, როდესაც იცით ხელზე გასაცემი თანხა და გინდათ სისტემამ დაითვალოს დარიცხული ხელფასი. ანუ თუ E (სასურველი ხელფასი) ველში თქვენ ჩაწერთ ხელზე ასაღებ თანხას, მაშინ ხელფასის დათვლის შემდეგ სისტემა თვითონ ჩასვამს A (დარიცხული) ველში დარიცხულ ხელფასს.
პასუხი: სისტემაში შესაძლებელია ხელფასის დათვლილი უწყისის გაგზავნა “ალტას” ბანკი-კლიენტის პროგრამაში და “საქართველოს ბანკი”- ს პლასტიკურ ბარათებზე ინტერნეტით. პროგრამაში უნდა გქონდეთ შეტანილი თითოეული თანამშრომლის ბანკის რეკვიზიტები და გადათვლილი მიმდინარე თვის ხელფასის უწყისი.
1. უწყისის გაგზავნა საქართველოს ბანკში. ხელფასი / კადრები / “ხელფასის უწყისი” აირჩიეთ ღილაკი “კავშირი ბანკთან” -

ჩამოიშლება კონტექსტური მენიუ, სადაც აირჩიეთ “უწყისის გაგზავნა საქართველოს ბანკში ინტერნეტით”. რის შემდეგაც კუთვნილი პაროლის მითითების და “საქართველოს ბანკში” გადმოცემული დისკის გამოყენების შემდეგ დათვლილი ხელფასის უწყისი გადაიგზავნება “საქართველოს ბანკი”- ს ინტერნეთ გვერდზე.
2. უწყისის გაგზავნა “ალტას” ბანკი-კლიენტის პროგრამაში. ხელფასი / კადრები / “ხელფასის უწყისი”აირჩიეთ ღილაკი “კავშირი ბანკთან” -

ჩამოიშლება კონტექსტური მენიუ, სადაც აირჩიეთ: “უწყისის ექსპორტი შპს “ალტა სოფტვეარს” B@nk Client ფორმატში”. უპასუხეთ გამოსულ შეკითხვებზე, რის შემდეგაც სისტემა შექმნის “ალტა სოფტვეარს” B@nk Client - ისთვის განკუთვნილ ფორმატის ფაილს დასახელებით - Salary4Plastic_XX-XX-XXXX.txt, სადაც “XX-XX-XXXX”- ს მაგივრად ჩაიწერება უწყისის გაგზავნის თარიღი, რომელსაც მიუთითებთ აღნიშნული ოპერაციის შესრულების დროს. ეს ფაილი შეგიძლიათ ნახოთ მარშრუტით: C:\ORIS საქაღალდეში (ანუ იმ საქაღალდეში, რომელშიც დაინსტოლირებულია სისტემა). ამის შემდეგ აღნიშნული ფაილი უნდა მიიღოთ იმპორტით ”ალტა სოფტვეარს” B@nk Client პროგრამაში.
პასუხი: Preview-ს ეკრანზე ძირითადი მენიუდან “ფაილი” გამოიძახეთ ქვემენიუ “დავბეჭდოთ გვერდები”. გადანიშნეთ არასასურველი გვერდები და მონიშნეთ ის გვერდი, სადაც წერია საერთო ჯამები. ამის შემდეგ ისევ დააჭირეთ ბეჭდვის ღილაკს.
პასუხი: კადრების A ველში მიუთითეთ დარიცხული ხელფასი დოლარებში. შემდეგ გამოიძახეთ დარიცხვის ფორმულები და ცვლადის “დარიცხული”-ს წინ დაამატეთ ახალი ცვლადი (მაგ., S32) გააკორექტირეთ ამ ცვლადის შესაბამისი ფორმულის ველი და მიუთითეთ ვალუტის (თქვენს შემთხვევაში დოლარის) კურსი გამრავლებული 10000-ზე, მაგ: თუ კურსი არის 1.7587 მიუთითეთ (1.7587*10000) 17587. გაითვალისწინეთ, რომ ამ ველში ყოველ თვე, ხელფასის დათვლის წინ, უნდა მიუთითოთ დოლარის მიმდინარე კურსი. შემდეგ გააკორექტირეთ ცვლადის “დარიცხული” შესაბამისი ფორმულა და შეიტანეთ შემდეგი ცვლილებები: A* S32/10000. დაიმახსოვრეთ ფორმულები და გადაითვალეთ ხელფასი.
პასუხი:ხელფასის უწყისსა და თქვენს მიერ დამატებულ უწყისებს შორის არ უნდა არსებობდეს ცარელი უწყისის ჩანაწერი. ახალი უწყისი უნდა დაამატოთ მომდევნო სტრიქონზე ხელფასის ქვემოთ, წინააღმდეგ შემთხვევაში ხელფასის ანგარიშის დროს ველში “უწყისი” არ გამოჩნდება თქვენს მიერ დამატებული სხვა უწყისები. გადაიტანეთ თქვენს მიერ დამატებული უწყისი ხელფასის უწყისის მომდევნო უწყისში, დარიცხვის ფორმულების გადატანას შეძლებთ ღილაკების: ფორმულების კოპირება(Copy) – Ctrl+C დაფორმულების ჩასმა (Paste) – Ctrl+V დახმარებით.
პასუხი: დარიცხვის A ველში არაფერი არ გექნებათ მითითებული.
პასუხი: ბუღალტერიაში, რომელშიც მუშაობის დროსაც გამოვიდა ეს შეტყობინება წაშალეთ H2014.tps და S2014.tps. ფაილები.
პასუხი: დარიცხვის ფორმულებში ცარიელი ჩანაწერი გექნებათ დამატებული. წაშალეთ იგი და დაითვალეთ ხელფასი.
პასუხი: წაშალეთ ბიულეტენის გრაფაში ჩაწერილი ყველა მნიშვნელობა და თავიდან დაითვალეთ უწყისი.
პასუხი: ხელფასის უწყისის ექსელში გადატანა შეგიძლიათ ექსპორტის ღილაკის დახმარებით
პასუხი: კადრების რომელიმე ცარიელ ველში მიუთითეთ ავანსი და დარიცხვის ფორმულებშიც შესაბამი-სად ჩასვით ამ ველის დასახელება.
პასუხი: დარიცხვის ფორმულებში გექნებათ შეტანილი ცვლილებები ისე, რომ არ სრულდებოდა ეს გატა-რებები. იმ ბუღალტერიდან, რომელშიც სრულდებოდა ყველა გატარება, გადმოწერეთ დარიცხვის ფორმუ-ლების ფაილი იქ სადაც არ სრულდებოდა
პასუხი: საშემოსავლო შეღავათებთან დაკავშირებული ცვლილებები პროგრამაში შევიდა 5.228 ვერსიიდან. იმისათვის, რომ არსებულ ბაზაში გამოიყენოთ შეღავათების თანხლება, კადრების სიაში დააჭირეთ ექსპორტ-იმპორტის ღილაკს და აირჩიეთ Import. გაითვალისწინეთ, თუ თქვენ გაქვთ ხელფასის ფორმულები გადაკეთებული,ამ მოქმედებით თქვენს მიერ შეტანილი ცვლილებები დაიკარგება და აღდგება სტანდარტული ხელფასის დარიცხვის ფორმულები, ამიტომ შექმენით ახალი ბაზა, ნახეთ ხელფასის ფორმულებში S32 და S33 ცვლადები და არსებულ ბაზაში შეიტანეთ შესაბამისი ცვლილებები.
ფორმულების განახლების შემდეგ დაითვალეთ ხელფასის უწყისი და შეასრულეთ ხელფასის დარიცხვის გატარებები. სტანდარტული ხელფასის დარიცხვის გატარებებთან ერთად შეღავათების გათვალისწინებით ხარჯისა და საშემოსავლოს ანგარიშევზე შესრულდება სტორნირების უკუ გატარება.
საშეღავათო პერიოდის დასრულების შემდეგ ხელფასის ფორმულებში შეგიძლიათ წაშალოთ S32 , S33 და S34 ცვლადები.
პასუხი: საკურსო სხვაობის ანგარიშების ნაშთების სანახავად საჭიროა ფონდები / ანგარიშები /ნაშთების ეკრანში მონიშნოთ ველი “ნაერთი”.
პასუხი: საკურსო სხვაობის გატარებებში, რომ ჩაჯდეს სასურველი მემორიალი, საჭიროა ფონდები / ვალუტა / საკურსო სხვაობის ბარათში ველში “მემორიალი” მიუთითოთ მემორიალის ნომერი.
პასუხი: დიაპაზონის პირველი თარიღი ნაკლები იქნება საწყისი ნაშთის თარიღზე. დიაპაზონის პირველი თარიღი უნდა იყოს საწყისი ნაშთის თარიღის ტოლი ან უნდა აღემატებოდეს მას.
პასუხი: ოპერაციები / სამეურნეო ოპერაციებში მოძებნეთ საკურსო სხვაობის ოპერაცია და წაშალეთ, რის შემდეგაც ყველა საკურსო სხვაობის გატარება წაიშლება.
პასუხი: ვალუტის კურსების ფაილია- rate.tps. მონაცემთა ფაილების დასახელებები შეგიძლიათ იხილოთ C:\ORIS\DOCS\WobFiles4Users.xls ფაილში.
პასუხი: ახალი ვალუტის დამატებას შეძლებთ თუ ვალუტების სიაში (ფონდები / ვალუტა) აირჩევთ დამატების ღილაკს.
პასუხი: საოპერაციო პერიოდის პირველი თარიღიდან ბოლო გატარებამდე.
პასუხი: სისტემა გადააფასებს ყველა სავალუტო გატარებას, თქვენს მიერ ვალუტების სიაში მითითებული კურსების მიხედვით, ყველა ვალუტისათვის.
პასუხი: ფონდები\ სისტემის პარემეტრები\ ეკრანი-დან გაუშვით "ეკრანების საწყისი ზომების აღდგენა".
პასუხი: სისტემა ექვივალენტურ თანხებს თვითოთ დაიანგარიშებს.
პასუხი: ამისათვის გახსენით ვალუტა/საკურსო სხვაობის ეკრანი:
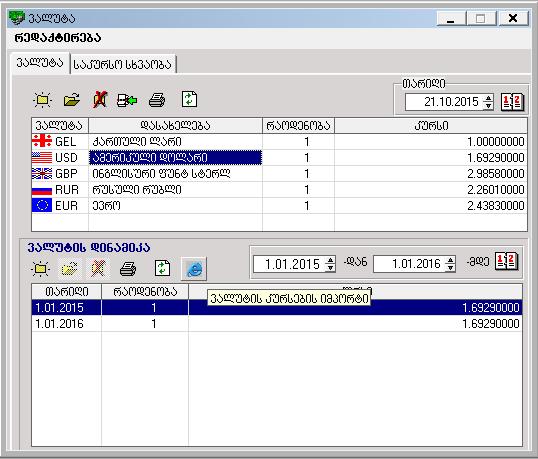
ზედა ეკრანზე დადექით კონკრეტულ ვალუტაზე (მაგ: USD ამერიკული დოლარი), ხოლო ქვედა ეკრანზე - ვალუტის დინამიკა აირჩიეთ დიაპაზონი, თუ რა პერიოდის კურსების მიიმპორტება გსურთ და დააჭირეთ ღილაკს „ვალუტის კურსების იმპორტი“

გამოსულ ეკრანში დააჭირეთ ღილაკს „ჩამოვტვირთოთ ვალუტის კურსები“:
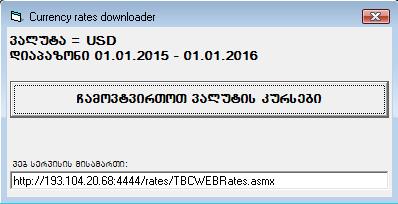
მას შემდეგ, რაც დასრულდება ვალუტის კურსების იმპორტის პროცესი (განარბენი დამთავრდება და ეს ეკრანი გაქრება), ვალუტების სიაში მონიშნეთ კონკრეტული ვალუტა (USD ამერიკული დოლარი) და განაახლეთ ქვედა (ვალუტის დინამიკა) ეკრანი. ნახავთ, რომ სისტემამ მიიმპორტა მითითებული პერიოდის კურსები:
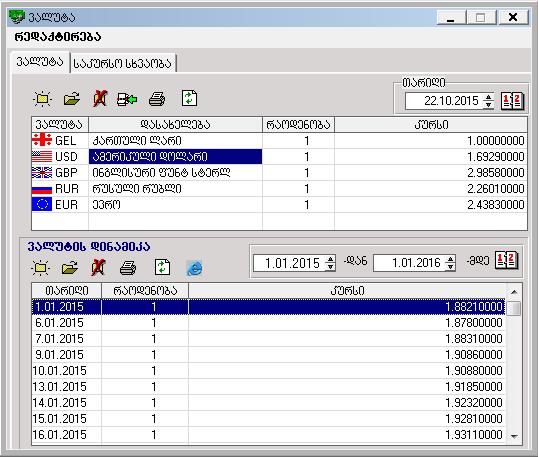
პასუხი: დაამატეთ ჩინური იუანი თავისი აბრევიატურით CNY ვალუტების სიაში (დეტალურად აღწერილია 9.6 შეკითხვაში), რაოდენობის ველში მიუთითეთ 10. თიბისი ბანკის საიტზე შესაძლოა არ ჩანდეს, მაგრამ სერვისში არის ამ ვალუტის კურსი, შესაბამისად როდესაც დადგებით ამ ვალუტაზე და დააჭერთ ვალუტის კურსების იმპორტის ღილაკს(დეტალურად აღწერილია 9.11 შეკითხვაში), მიიმპორტდება კურსები.
პასუხი: საოპერაციო პერიოდის პირველი თარიღი დამოკიდებულია სასტარტო ნაშთების თარიღზე. გამოიძახეთ მენიუ ფონდები\ანგარიშები და შეცვლეთ სასტარტო ნაშთების თარიღი. შესაბამისად შეიცვლება საოპერაციო პერიოდის პირველი თარიღი.
პასუხი: პროგრამა საშუალებას იძლევა დაიხუროს ნებისმიერი საოპერაციო პერიოდი, რაც ხელს შეუწყობს სისტემის სწრაფქმედებას, რაც გამოიხატება ნაშთების, ბრუნვების და ა.შ. სწრაფად დაფორმირებაში. გაითვალისწინეთ ის, რომ დახურულ საოპერაციო პერიოდში შესრულებულ გატარებებს ვეღარ გააკორექტირებთ. თუ საჭირო გახდა გატარებაში რაიმე ცვლილების შეტანა უნდა გახსნათ დახურული პერიოდი.
პასუხი: კი შეძლებთ, თუ ამ პერიოდს აღადგენთ (ოპერაციები/ საოპერაციო პერიოდი) ღილაკით "გავხსნათ საოპერაციო პერიოდი".
პასუხი: პერიოდის შესაცვლელად დააჭირეთ ეკრანის ზედა ნაწილში არსებულ ღილაკს “ანალიზური და საოპერაციო პერიოდი”, იხილავთ ეკრანს, რომელშიც შეძლებთ პერიოდის შეცვლას.
პასუხი: მენიუში ფონდები\სისტემის პარამეტრები\სხვა… მონიშნეთ ველი “ვაჩვენოთ სასტარტო ნაშთები”.
პასუხი: საოპერაციო პერიოდის ცვლილება უნდა მოხდეს მხოლოდ სერვერზე. სხვა კომპიუტერზე კი უნდა შეეძლოთ მხოლოდ ანალიზური პერიოდის ცვლილება.
პასუხი: შეცვალეთ ანალიზური პერიოდი (მიუთითეთ მომდევნო წელი) და ბრუნვითი უწყისის საწყის ნაშთში დაგიჯდებათ წინა წლის საბოლოო ნაშთები.
პასუხი: ამისათვის გამოიძახეთ მენიუ ფაილი\ასლი\მონაცემების ასლის აღება. გამოსულ ეკრანზე მონიშნეთ ველი “კონკრეტული ორგანიზაციის ასლი”, რის შედეგად ეკრამნის ქვედა ნაწილში მონიშნეთ სასურველი ორგანიზაცია და დააჭირეთ OK-ს.
პასუხი: ამისათვის, ჯერ ახალი მონაცემების ასლი აიღეთ (ფაილი\ასლი\მონაცემების ასლის აღება), შემდეგ აღადგინეთ ძველი ასლი (ფაილი\ასლი\ასლიდან მონაცემების აღდგენა), შეამოწმეთ და მერე აღადგინეთ ისევ ახალი ასლი.
პასუხი: შეამოწმეთ სხვა კომპიუტერზე ხომ არ გაქვთ სისტემა გამოძახებული. ასლის აღების დროს აუცილებელია სისტემა დახურული იყოს ყველა კომპიუტერზე გარდა სერვერისა.
პასუხი: ძირითადი მენიუდან ფაილი\ასლი\ასლიდან მონაცემების აღდგენა გაუშვით.
პასუხი:ასლის აღდგენის დროს აღდგება ის ბუღალტერიები, რომელიც დაარქივებისას შეინახა. ახალ შექმნილ ბუღალტერიაში კი სხვა ბუღალტერიიდან მონაცემები არ გადაიწერება. ერთი ბუღალტერიიდან მეორეში მონაცემების გადატანას შესძლებთ ან შესაბამისი ფაილების გადაწერით ან ექსპორტ-იმპორტის საშუალებით.
პასუხი: თუ კომპიუტერში დისკეტას არ ჩადებთ, ასლის აღების დროს გამოვა ფანჯარა, სადაც “A:”- ს მაგივრად უნდა მიუთითოთ “C:”, ხოლო ფაილის დასახელება დატოვეთ იგივე. ან ფონდები\სისტემის პარამეტრები\სხვა\ასლის პარამეტრები ველში მარშრუტი შეიტანეთ იგივე ცვლილება. მაშინ სისტემა ასლს ავტომატურად “C:”-ზე აიღებს.
პასუხი: აიღეთ მონაცემების ასლი (ფაილი\ასლი\მონაცემების ასლის აღება).
პასუხი: იმ ორგანიზაციის საქაღალდედან, რომლიდანაც გინდათ მონაცემების გადაწერა გააკოპირეთ შემდეგი ფაილები: acc_name.tps, too.tps და document.tps. და ჩაწერეთ ახალი ორგანიზაციის საქაღალდეში.
პასუხი: რადგან ძველი ანგარიშთა გეგმა ახლისგან სტრუქტურულად განსხვავდება და ძველ ანგარიშებს ახალ ანგარიშთა გეგმაში ზოგჯერ რამოდენიმე ანგარიში შეესაბამება, ამიტომ ფიზიკურად ამის გაკეთე-ბა შეუძლებელია. ამგვარად, ახალ ანგარიშთა გეგმაზე გადასასვლელად უნდა გახსნათ ახალი ორგანიზა-ცია ახალი ანგარიშთა გეგმით, დასვათ საწყისი ნაშთები და ისე გააგრძელოთ მუშაობა.
პასუხი: პაროლის მითითების შემდეგ ორგანიზაციების სიაში აერჩიეთ საჭირო ორგანიზაცია.
პასუხი: დაამატეთ ახალი ბუღალტერია, იმ ბუღალტერიიდან საიდანაც უნდა გადაწეროთ მონაცემები, ყველა ფაილი კოპირებით გადაწერეთ ახალ ბუღალტერიაში.
პასუხი: იმ კომპიუტერზე, რომელზეც მიუერთებთ ჰასპს დააინსტოლირეთ პროგრამა ლიცენზიების მენეჯერი (LMSetup), რომლის ნახვას შეძლებთ ”ორის ბუღალტერიის” საინსტალაციო დისკზე Hasp საქაღალდეში, ან გადმოიწერეთ ჩვენი საიტიდან www.oris.ge(Downloads/Hasp Tools).
პასუხი: არა, მაგრამ სასურველია წინასწარ აიღოთ მონაცემების ასლი (ფაილი/ასლი/მონაცემების ასლის აღება).
პასუხი: ერთ კომპიუტერზე აიღეთ მონაცემების ასლი (ფაილი/ასლი/მონაცემების ასლის აღება). იმ კომპიუტერზე სადაც გსურთ პროგრამის გადატანა დააინსტოლირეთ ”ორის ბუღალტერია” და აღადგინეთ ასლი (ფაილი/ასლი/ასლიდან მონაცემების აღდგენა)
პასუხი: შეიძლება.
პასუხი: როგორც ჩანს ინტერნეტიდან არაკორექტულად გადმოიწერა ფაილები, თავიდან გადმოწერეთ.
პასუხი: ძირითად მენიუში ”ფაილი” აირჩიეთ ქვემენიუ ”ახალი ორგანიზაციის შექმნა”.
პასუხი: აირჩიეთ ფაილი/არსებითი ორგანიზაციის გახსნა... და პაროლის მითითების შემდეგ ორგანიზაციების სიაში გამოჩნდება თქვენს მიერ დამატებული ორგანიზაცია, აირჩიეთ იგი და დააჭირეთ OK-ს.
პასუხი: ორგანიზაციის დასახელება აკრიფეთ ლათინური ასოებით და სიტყვებს შორის არ უნდა გამოიყენოტ ”პრობელი”, ”წერტილი”, ”ვარსკვლავი” და ”ფრჩხილები”.
პასუხი: ამისათვის აირჩიეთ მენიუ ფაილი/არსებული ორგანიზაციის წაშლა. მონიშნეთ წასაშლელი ორგანიზაცია და დააჭირეთ ღილაკს ”წაშლა” გაითვალისწინეთ ის, რომ წაშლის მომენტში წასაშლელ ბუგალტერიაში არ უნდა იმყოფებოდეთ.
პასუხი: თუ ორგანიზაცია უკვე გახსნილია ბაზური ვალუტის ცვლილებას ვერ შეძლებთ. წაშალეთ ეს ორგანიზაცია (აირჩიეთ ქვემენიუ ფაილი/არსებული ორგანიზაციის წაშლა) და თავიდან დაამატეთ ახალი.
პასუხი: აირჩიეთ ფაილი/ახალი ორგანიზაციის შექმნა-შექმენით ახალი ორგანიზაცია და იქ იმუშავეთ
პასუხი: საჭიროა გაიხსნას ახალი ორგანიზაცია ინგლისურად (აირჩიეთ მენიუ ფაილი/ ახალი ორგანიზაციის შექმნა).
პასუხი: გახსენით ახალი ორგანიზაცია (ფაილი/ახალი ორგანიზაციის შექმნა), დახურეთ პროგრამა ”ორის ბუღალტერია” და C/ORIS საქაღალდედან გადაწერეთ მასში ყველა .tps გაფართოების ფაილი.
შენიშვნა: იმ შემთხვევაში თუ თქვენ გაქვთ პროგრამის ქსელური ლიცენზია, მაშინ ეს მოქმედებები შეასრულეთ სერვერზე.
პასუხი: ამისათვის შედით არსებულ ორგანიზაციაში და დააყენეთ ანალიზური და საოპერაციო პერიოდი 2003 წელი (ოპერაციები/ანალიზური პერიოდი და საოპერაციო პერიოდი) ამის შემდეგ უნდა გახსნათ ახალი ორგანიზაცია მიმდინარე ბაზის დუბლით, ამისათვის გამოიძახეთ ფაილი/ახალი ორგანიზაციის შექმნა და გამოსულ ეკრანში მონიშნეთ ველი ”მიმდინარე ბაზის დუბლი” და ველში ”ახალი ბაზის სასტარტო ნაშთის თარიღი” მიუთითეთ სასტარტო ნაშთის თარიღი (ჩვენ შემთხვევაში 01.01.2014), მიუთითეთ ორგანიზაციის დასახელება (ლათინური ასოებით) და დააჭირეთ ღილაკს ”დასასრული”. შეიქმნება ახალი ორგანიზაცია სადაც არსებული ორგანიზაციის საბოლოო ნაშთები დაისმევა სასტარტო ნაშთებად. ხოლო დანარჩენი პერიოდის ბრუნვების სანახავად ძველი ორგანიზაციიდან ახალ შექმნილ ორგანიზაციაში გადმოიტანეთ გატარებები (ოპერაციები/გატარებები) ექსპორტ- იმპორტის საშუალებით. (გატარებები ექსპორტ -იმპორტი აღწერილია ორის ბუღალტერიის სახემძღვანელოში თავი: 5. საბუღალტრო გატარებები გვ. 162)
პასუხი:გახსენით ახალი ბაზა მენიუდან ფაილი/ახალი ორგანიზაციის შექმნა. არსებული ბაზიდან ახალშექმნილ ბაზაში გააკოპირეთ შემდეგი ფაილები: ორგანიზაციები(Too.tps), საქონელი/ძირითადი საშუალებები(Stock.tps), თანამშრომლები(Kdr.tps), ვალუტების სია(Dtd.tps), ბანკების სია(Bank.tps)
პასუხი: ამის მიზეზი შეიძლება იყოს:
1. თუ პროგრამა პირველად (ან თავიდან) დააინსტოლირეთ, მაშინ სისტემაში პაროლი არ არსებობს პროგრამაში შესასვლელად პაროლის ეკრანზე დააჭირეთ ”OK”-ს.
2. თუ პაროლი აკრიფეთ და ”OK” ღილაკზე დაჭერისას მაინც გამოვიდა ეს შეტყობინება, შეამოწმეთ სწორად აკრიფეთ თუ არა პაროლი. პაროლი უნდა შეიყვანოთ იმავე სიმბოლოებით და იგივე ენაზე რომელზეც დაიმახსოვრეთ. მაგალითად, თუ პაროლი გკონდათ აკრეფილი ქართულ ენაზე ჯერ კლავიატურის დრაივერი გადართეთ ქართულ ენაზე და შემდეგ აკრიფეთ იგი.
3. შესაძლებელია კლავიატურაზე ჩართული იყოს ღილაკი CAPS LOCK.
4. ქსელური ვერსიის შემთხვევაში თუ ეს შეტყობინება გამოვა ეკრანებზე, გარდა იმისა, რომ გაითვალისწინოთ 1, 2 და მე-3 პუნქტები, შეამოწმეთ მარშუტის გზა სერვერისკენ სწორად არის თუ არა მითითებული.
პასუხი: მონაცემების მარშუტი მიუთითეთ თავიდან.
პასუხი: ფონდები/სისტემის პარამეტრები/სხვა/შესვლა მონიშნეთ ველი ”ორგანიზაციების სია სისტემაში შესვლისას”
პასუხი: მენიუში ფონდები/სისტემის პარამეტრები/სხვა/შესვლა ველში ”საწყისი ორგანიზაცია სისტემაში შესვლისას” მიუთითეთ სასურველი ორგანიზაცია.
პასუხი:
1. სისტემის დაინსტოლირების შემდეგ აღდგენილია მონაცემები, რომელიც აღებულ იქნა სისტემის შედარებით ახალ ვერსიაში, ვიდრე ის, რომელიც დაინსტოლირებულია, ახალ ვერსიაში აღებულ მონაცემებს (ასლს) ძველი ვერსია ვერ წაიკითხავს. ამ პრობლემის გადაწყვეტა შეიძლება შემდეგნაირად: თუ პროგრამის შეძენიდან (ან განახლებიდან) ჯერ არ გასულა ერთი წელი, მაშინ საიტიდან - www.oris.ge, გადაიწერეთ ახალი ვერსია და დააყენეთ. თუ უკვე აღარ გაქვთ განახლების უფლება, მაშინ უნდა დააყენოთ ის ვერსია, რომლითაც მუშაობდით ახალი ვერსიის დაყენებამდე). თუ არ გაქვთ შესაბამისი ვერსიის საინსტოლაციო, შეგიძლიათ გადმოიწეროთ წინა ვერსიის საინტოლაციო პაკეტი ჩვენი საიტიდან www.oris.ge ან განახორციელეთ პროგრამის ფასიანი განახლება, ან მიიტანეთ ორისის ოფისში პროგრამის ელექტრონული გასაღები, რათა დაადგინოთ თუ რომელი ვერსია გეკუთვნით.
2. ქსელური ვერსიის შემთხვევაში, ეს შეტყობინება გამოდის იმ შემთხვევაში თუ მომხმარებლის კომპიუტერებზე დაყენებულია პროგრამის სხვადასხვა ვერსიები. ყველა კომპიუტერზე დაყენებული უნდა იყოს ერთი და იგივე ვერსია.
პასუხი: სისტემის ქსელური ვერსიის შემთხვევაში, სისტემა უნდა განაახლოთ ყველა კომპიუტერზე.
პასუხი: სისტემის სხვადასხვა ვერსიები გექნებათ დაყენებული კომპიუტერებზე.
პასუხი:
1. C\ Oris-ის საქაღალდის Properties-ებში მონიშნული იქნება “Read-only”. ჩახსენით იგი, ამისათვის დადექით C\ Oris საქაღალდეზე და დააჭირეთ ”თაგვის” მარჯვენა ღილაკს. ჩამოიშლება კონტექსტური მენიუ საიდანაც აირჩიეთ Properties. გასული ეკრანის “Oris Properties” ნაწილში “Attributes” გადანიშნეთ ველი “Read-only” და დააჭირეთ Ok-ს, ამის შემდეგ გამოვა ეკრანი: “Confirm Attribute Changes” რომელშიც მონიშნეთ ველი ”Apply changes to this folder, subfolders and files” და დააჭირეთ Ok-ს.
2. შეამოწმეთ სერვერზე Oris-ის საქაღალდეს აქვს თუ არა დაყენებული FULL Share. ამის შემოწმება შესაძლებელია შემდეგნაირად: workstation-ზე ქსელის მეშვეობით შედით სერვერის მონაცემთა ბაზის ფოლდერში (C:\ORIS) გახსენით ფაილი Wob.ini, შეიტანეთ მასში ცვლელებები და დაიმახსოვრეთ ისინი. თუ ცვლილებების დამახსოვრებას ვერ შეძლებთ ე.ი. Oris-ის საქაღალდეს არ აკვს დაყენებული FULL Share დააყენეთ იგი.
3.გადატვირთეთ სერვერი (ის კომპიუტერი სადაც განლაგებულია მონაცემთა ბაზები).
4.ეს შეტყობინება გამოდის იმ შემთხვევაშიც, როდესაც თქვენ გაქვთ როგორც ქსელური ვერსიის ასევე ერთ ადგილიანი (ანუ არაქსელური) ჩიპი და პროგრამაში ხართ შესული ერთ ადგილიანი ჩიპით. ასეთ შემთხვევაში დახურეთ პროგრამა იმ კომპიუტერზე სადაც მიერთებულია ერთ ადგილიანი ჩიპი და შედით პროგრამაში იმ კომპიუტერიდან რომელიც მიმართავს ქსელური ვერსიის ჩიპს.
პასუხი: სისტემაში შედის ზედმეტი მომხმარებელი. რამდენ მომხმარებლიანი ლიცენზიაც გაქვთ შეძენილი, იმაზე მეტ მომხმარებელს სისტემა პროგრამაში არ შეუშვებს.
პასუხი:
1. გადატვირთეთ კომპიუტერი.
2. შესაძლებელია იმ კომპიუტერზე, საიდანაც პროგრამას უშვებთ, ჰასპის დრაივერი არ იყოს აქტიური (დაყენებული). იმისათვის, რომ გავიგოთ არის თუ არა ჰასპის დრაივერი დაყენებული, C / Oris-ის ფოლდერში უნდა ვიპოვოთ ფაილი hasp_info.bat და გავუშვათ. თუ გამოვიდა შეტყობინება: “Hasp Device Driver Instalation status: Aladdin Device Driver is not instaled” ე.ი. დრაივერი არ არის დაყენებული. ამის შემდეგ საჭიროა გავუშვათ ფაილი haspreg.bat, რომელიც მდებარეობს “ორის ბუღალტერიის” საინსტოლაციო დისკზე HASP ფოლდერში. აქ არის ჰასპის დრაივერების სხვადასხვა ვერსიის საქაღალდეები. ჩვენ უნდა ავირჩიოთ ბოლო 4_116-ში მდებარე ფაილი haspreg.bat, რომელიც დააყენებს საჭირო დრაივერს. იმ შემთხვევაში თუ 4_116 საქაღალდე არ არის ორის ბუღალტერიის საინსტოლაციო დისკზე, მაშინ გადმოწერეთ ჰასპის დრაივერის ბოლო ვერსია ჩვენი საიტიდან www.oris.ge -დან. ამის შემდეგ კვლავ უნდა გავუშვათ ფაილი hasp_info.bat, რის შემდეგაც გამოვა შეტყობინება ჰასპის დრაივერის არსებობის შესახებ. ამის შემდეგ უნდა მოვსინჯოთ პროგრამაში შესვლა.
3. იმ შემთხვევაში თუ თქვენ მუშაობთ პროგრამის ქსელურ ვერსიასთან, მაშინ:
ა) სერვერზე (იმ კომპიუტერზე სადაც ჩიპია მიერთებული) დააინსტოლირეთ პროგრამა “LMSetup” -ლიცენზიების მენეჯერი. (ლიცენზიების მენეჯერის ინსტოლაციის ინსტრუქცია იხილეთ ორის ბუღალერიის სახელმძღვანელოში “ქსელში მუშაობის უზრუნველყოფა” გვ.5).
შენიშვნა:გაითვალისწინეთ, რომ პროგრამა “LMSetup” -ლიცენზიების მენეჯერი უნდა იყოს დაინსტოლირებული ქსელში ჩართულ მხოლოდ ერთ კომპიუტერზე.
ბ) სერვერზე ეკრანის ქვედა მარჯვენა კუთხეში დავალებების ზოლში (Task Bar) უნდა იყოს Hasp-ის ნიშანი, თუ ეს ნიშანი არ არის ე.ი. პროგრამა ლიცენზიების მენეჯერი არ არის გაშვებული. გაუშვით იგი Start / Programs / HASP License Manager / Hasp License Manager-ის არჩევით და ამის შემდეგ სცადეთ სისტემაში შესვლა.
4.შეამოწმეთ სერვერზე მონაცემთა ბაზის საქაღალდეს აქვს თუ არა დაყენებული FULL Share. ამის შემოწმება შემდეგნაირად შეგიძლიათ: სამუშაო კომპიუტერიდან, ქსელის მეშვეობით, სერვერის მონაცემთა ბაზის საქაღალდეში (თავისთავად (Default) ეს არის C:\ORIS) ჩაწერეთ და შემდეგ წაიკითხეთ ნებისმიერი ფაილი. თუ ეს ვერ განახორციელეთ, უზრუნველყავით FULL Share.
5.შეამოწმეთ მუშაობს თუ არა გამართულად ქსელში პროტოკოლი TCP/IP (სასურველია შემოწმება განახორციელოს ქსელის სპეციალისტმა PING ბრძანების მეშვეობით მაგ.: Start / Run/ ping სერვერის სახელი -t). იმ შემთხვევაში, თუ პროტოკოლი არ მუშაობს (მაგ.: დაწერს timeout), ORIS საქაღალდეში მოძებნეთ ფაილი NETHASP.INI და წაიკითხეთ იგი. იხილავთ ეკრანს:
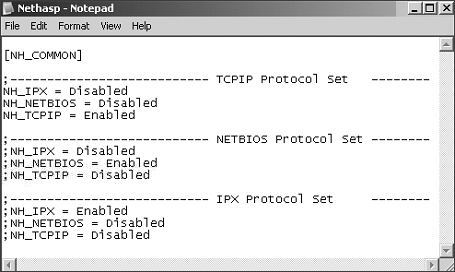
დასვით წერტილ-მძიმე - ; TCP/IP Protocol Set - ის (NETBIOS protocol Set, IPX Protocol Set) სამ ხაზში.
;----------------------------------- TCPIP Protocol Set ------
; NH_IPX = Disabled
; NH_NETBIOS = Disabled
; NH_TCPIP = Enabled
;;----------------------------------- NETBIOS Protocol Set --
; NH_IPX = Disabled
; NH_NETBIOS = Enabled
; NH_TCPIP = Disabled
;;----------------------------------- IPX Protocol Set ----------
; NH_IPX = Enabled
; NH_NETBIOS = Disabled
; NH_TCPIP = Disabled
შეინახეთ ფაილში შეტანილი ცვლილებები.
6. შესაძლებელია ამ კომპიუტერზე დაყენებულია "ალტა სოფთვეარს"-ის B@nk Client, ამოტვირთეთ აღნიშნული პროგრამა და ისე სცადეათ პროგრამაში შესვლა.
7. შესაძლებელია ამ კომპიუტერზე ჩართულია პროგრამა FireWall. გამორთეთ აღნიშნული პროგრამა და ისე სცადეთ პროგრამაში შესვლა.
პასუხი: მეორე კომპიუტერზე საჭიროა დააინსტოლიროთ პროგრამა და აღადგინოთ მონაცემთა ასლი, რის შემდეგაც შეძლებთ პროგრამაში მუშაობას.
პასუხი:
ეს შეტყობინება გამოდის იმ შემთხვევაში, როდესაც ზიანებულია tps გაფართოების ფაილები. შეტყობინების პირველ ხაზზე მითითებულია დაზიანებული ფაილის მარშრუტი და დასახელება. დაზიანებული ფაილის აღსადგენად საჭიროა გაუშვათ სპეციალური პროგრამა Tpsfix.exe, რომელიცშეეცდება გამოასწოროს დაზიანებული ფაილი.
შენიშვნა: Tpsfix.exe პროგრამის გაშვების წინ საჭიროა აღებულ იქნას მონაცემების ასლი (ფაილი\ასლი\მონაცემების ასლის აღება) და აუცილებელია პროგრამა “ორის ბუღალტერია” დახურული იყოს. პროგრამის ქსელური ლიცენზიის შემთხვევაში, პროგრამა დახურული უნდა იყოს ყველა კომპიუტერზე დაTpsfix.exe პროგრამის გაშვება უნდა მოხდეს სერვერზე.
Tpsfix.exe ფაილი შეგიძლიათ ნახოთ C/ORIS საქაღალდეში (იმ საქაღალდეში, სადაც დინსტოლირებულია სისტემა). მოძებნეთ იგი და გაუშვით შესრულებაზე.
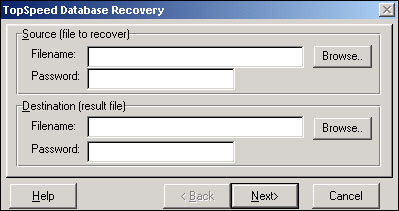
გამოსული ეკრანის “Source (file to recover)” ნაწილში უნდა მიუთითოთ დაზიანებული ფაილის მარშრუტი. ამისათვის, აირჩიეთ ველის “Filename” გასწვრივ მდებარე ღილაკი – “Browse”. იხილავთ “Source Files”ეკრანს, სადაც მოცემულია ყველა იმ ფაილების ჩამონათვალი, რომელიც არის ORIS საქაღალდეში. თუ დაზიანებული ფაილი მდებარეობს ქვებუღალტერიაში, მაშინ ეკრანის მარჯვენა მხარეს უნდა მოძებნოთ საჭირო ბუღალტერიის საქაღალდე, გახსნათ იგი და აირჩიოთ დაზიანებული ფაილი. მაგალითად თუ დაზიანებულია “Eko_2005” ბუღალტერიის Wiring.tps ფაილი, ეკრანის მარჯვენა მხარეს გახსენით საქაღალდე “Eko_2005”, ხოლო ეკრანის მარცხენა მხარეს მოძებნეთ Wiring.tps ფაილი:
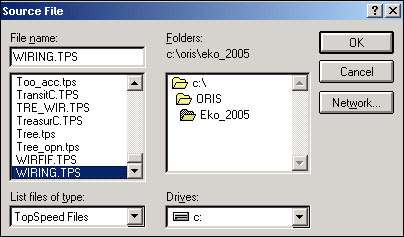
როგორც ეკრანზე ხედავთ ველში “File name” გაჩნდა იმ ფაილის დასახელება, რომელიც თქვენ მონიშნეთ. დააჭირეთ “OK” - ს. იხილავთ ეკრანს:
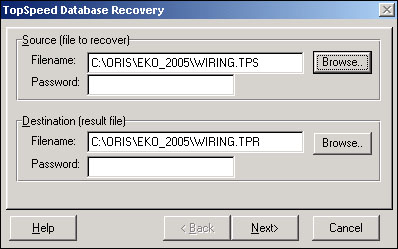
როგორც ხედავთ ველში “Filename” ჩაჯდა არჩეული ფაილის მარშრუტი - C:\ORIS\Eko_2005\ Wiring.tps. იგივე ფაილის დასახელება გაჩნდა ეკრანის ნაწილში “Destination (result file)” ერთადერთი განსხვავებით, ფაილის ფორმატი არის TPR და არა TPS. საჭიროა ამავე ველშიც იგივე ჩანაწერი იყოს რაც ზედა ველში. ამიტომ, ფორმატი TPR შეცვალეთ TPS-ით. ამის შემდეგ დააჭირეთ ღილაკს “Next”, შემდეგ ”Start”,იხილავთ ეკრანს:
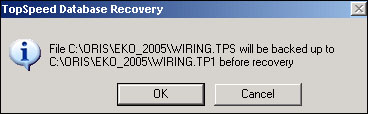
დააჭირეთ “OK” - ს. იმ შემთხვევაში თუ, ფაილი დაზიანებული არ არის გამოვა შეტყობინება:
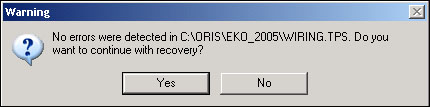
შეცდომის აღმოჩენის შემთხვევაში პროგრამა შეგვატყობინებს ამის შესახებ. დააჭირეთ “Yes” - ს. იხილავთ ეკრანს:
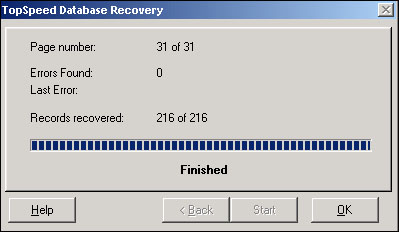
დააჭირეთ “OK” - ს. ამით დასრულდა დაზიანებული ფაილის აღდგენის პროცედურა.
პასუხი: Tpsfix.exe პროგრამის გასაშვებად Windows-ში შესული უნდა იყოთ ადმინისტრატორის უფლებების მქონე მომხმარებლით. იმ შემთხვევაში თუ ოპერაციულ სისტემაში შესული ხართ შეზღუდული უფლებების მქონე User-ით (ანუ ისეთი მომხმარებლით, რომელსაც არ აქვს პროგრამების დაყენების უფლება) Tpsfix.exe პროგრამას ვერ გაუშვებთ.
პასუხი:
1. ორგანიზაციის დასახელებაში მითითებული გექნებათ სიმბოლოები მაგალითად: ცარიელი სიმბოლო (პრობელი), წერტილი, მძიმე, ტირე და ა.შ. ასეთ შემთხვევაში გახსენით C:/Oris და ორგანიზაციის შესაბამის საქაღალდეს შეუცვალეთ სახელი.
შენიშვნა: ორგანიზაციის დასახელება უნდა შეიცავდეს ლათინურ ასოებს და სიტყვებს შორის არ უნდა გამოიყენოთ “პრობელი”, “წერტილი”, “ვარსკვლავი”, “ფრჩხილები” და ა.შ . დასაშვებია მხოლოდ “_”- ქვედა ტირეს გამოყენება.
2. შეამოწმეთ მუშაობს თუ არა გამართულად ქსელში პროტოკოლი TCP/IP. იხილეთ შეკითხვა 14.10.
პასუხი:
1. განაახლეთ Windows 7 ინტერნეტით, ბოლო ვერსიამდე;
2. დააყენეთ ჰასპის დრაივერის ბოლო 4.116 ვერსია;
შენიშვნა: 64 ბიტიან Windows 7-ში ჰასპის დრაივერის დასაყენებლად "ორის ბუღალტერიის" საინსტოლაციო დისკზე HASP /HaspAPIForWin64 საქაღალდეში არსებული ფაილი haspvb32.dll (ან გადმოიწერეთ ჩვენი საიტიდან www.oris.ge -დან) გადაწერეთ C:\ORIS საქაღალდეში (იმ საქაღალდეში, სადაც დინსტოლირებულია სისტემა) და ამის შემდეგ დააყენეთ ჰასპის დრაივერის ბოლო 4.116 ვერსია.
3. თუ ამის შემდეგ ისევ არ გაეშვება პროგრამა, მაშინ ჰასპის დრაივერის გამშვები ფაილის haspreg.bat (რომელიც მდებარეობს "ორის ბუღალტერიის" საინსტოლაციო დისკზე HASP / 4.116 საქაღალდეში, იმ შემთხვევაში თუ 4_116 საქაღალდე არ არის ორის ბუღალტერიის საინსტოლაციო დისკზე, მაშინ გადმოწერეთ ჰასპის დრაივერის ბოლო ვერსია ჩვენი საიტიდან www.oris.ge -დან) Properties-ების ბარათ Compability-ის ნაწილში Compability mode მონიშნეთ ველი "Run this program in compability mode for" და მის ქვემოთ გააქტიურებულ ველში აირჩიეთ Windows Vista SP2 და დააჭირეთ Ok-ს.
4. იხილეთ შეკითხვა 14.10
პასუხი: ერთი ბუღალტერიიდან მეორეში ოპერაციის გადატანა შესაძლებელია ექსპორტ-იმპორტის საშუალებით შემდეგნაირად: სამეურნეო ოპერაციების აწყობის ეკრანში კურსორით მონიშნეთ საჭირო ოპერაცია და დააჭირეთ ექსპორტის ღილაკს. შემდეგ ვარსკვლავის (*) მაგივრად მიუთითეთ ფაილის დასახელება, მაგ: “oper.oex” და დააჭირეთ OK-ს. გახსენით ის ბუღალტერია, სადაც გინდათ ოპერაციის მიღება, გამოიძახეთ სამეურნეო ოპერაციების აწყობის ეკრანი და დააჭირეთ იმპორტის ღილაკს. აირჩიეთ თქვენს მიერ შექმნილი ფაილი “oper.oex” და დააჭირეთ OK-ს. დაინახავთ, რომ ოპერაცია დაემატება სიაში.
პასუხი: ერთი ბუღალტერიიდან მეორეში გატარებების გადატანა შესაძლებელია ექსპორტ-იმპორტის საშუალებით შემდეგნაირად: გატარებების ეკრანში მონიშნეთ საჭირო გატარებები Ctrl და Shiftღილაკების დახმარებით და დააჭირეთ ექსპორტის ღილაკს. გამოსული ეკრანის ველში “ექსპორტის ფაილის ფორმატი” აირჩიეთ “CSV (Comma Delimited) (*.csv)” გაფართოება, ხოლო ველში “ექსპორტის ფაილი” მიუთითეთ ფაილის დასახელება და დააჭირეთ OK-ს. გახსენით ის ბუღალტერია, სადაც გინდათ გატარებების მიღება, გამოიძახეთ გატარებების ეკრანი და დააჭირეთ იმპორტის ღილაკს. აირჩიეთ ექსპორტირებული ფაილი და დააჭირეთ OK-ს. დაინახავთ, რომ გატარებები დაემატება სიაში.
პასუხი: საჭიროა ორივე ბუღალტერიაში იყოს ერთი და იგივე ანგარიშთა გეგმა. ანუ იმ ბუღალტერიაში სადაც უნდა მოხდეს გატარებების იმპორტი უნდა გაიხსნას ის ანგარიშები, რომლებზეც არის შესრულებული გატარებები.
პასუხი: ფონდები / ანგარიშები / ნაშთებში არის ექსპორტის ღილაკი, დააჭირეთ მას და გამოსული ეკრანის ველში "ექსპორტის ფაილის ფორმატი" აირჩიეთ (*,xls) გაფართოება, მიუთითეთ ფაილის დასახელება და დააჭირეთ Ok.
პასუხი: ანგარიშთა გეგმის იმპორტი არ არის სისტემაში.
პასუხი: ძირითადი საშუალებების სიაში მომიშნეთ (Shift ან Ctrl ღილაკების დახმარებით) ის ძირითადი საშუალებები რომელთა გადატანაც გსურთ და აირჩიეთ ღილაკი “Export”-ი. ველში “ექსპორტის ფაილის ფორმატი” აირჩიეთ .csv გაფართოება, ხოლო ველში “ექსპორტის ფაილი” მიუთითეთ ფაილის დასახელება და დააჭირეთ “OK”-ს. შემდეგ გახსენით ის ბუღალტერია, სადაც გინდათ ძირითადი საშუალებების მიღება და გააკეთეთ ექსპორტირებული ფაილის იმპორტი.
პასუხი: Start / Settings / Control Panel/ Regional and Language Options-ში აირჩიეთ English(United states).
პასუხი: ექსპორტ-იმპორტი გამოიყენება გატარებების სხვა ბუღალტერიაში ან EXCEL-ში გადასატანად.
პასუხი: ამისათვის დააინსტოლირეთ პროგრამა DoPDF-7 (ან სხვა ამგვარი პროგრამა), რომელიც საშუალებას გაძლევთ სხვადასხვა ტიპის ფაილები გადაიყვანოთ pdf. გაფართოების ფორმატში და პროგრამიდან “ორის ბუღალტერია”ბეჭდვის ნაცვლად გაიტანეთ ინფორმაცია pdf. გაფართოების ფაილში. ამისათვის Start\ Settings\ Control Panel\ Printers მონიშნეთ “doPDF v 7”-ი, როგორც Default Printer. ამის შემდეგ პროგრამადან “ორის ბუღალტერია” ნებისმიერი დოკუმენტის პრინტერზე ბეჭდვის დროს იხილავთ ეკრანს “doPDF – Save PDF file”
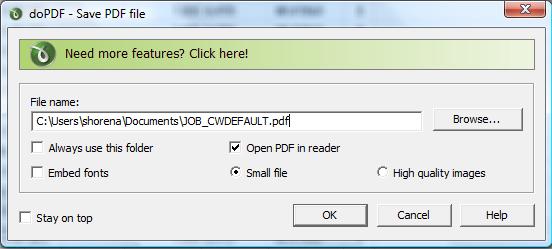
სადაც ველში File name მითითებულია pdf. გაფართოების ფაილის მარშრუტი. მონიშნეთ ველი ”Embed fonts” იმისათვის, რომ აღნიშნულ pdf. გაფართოების ფაილს გაყვეს ფონტები და დააჭირეთ ღილაკს OK. თქვენს მიერ არჩეული ინფორმაცია შეინახება pdf. გაფართოების ფაილში, რომელიც შეგიძლიათ გადაიტანოთ სხვა ნებისმიერ კომპიუტერზე.
პასუხი: ადმინისტრატორის მიერ შესრულებულ გატარებებს მომხმარებელი ვერ დაინახავს. თქვენ შეგიძლიათ ეს მომხმარებელი დაამატოთ როგორც პირველი დონის (ფონდები\სისტემის მომხმარებლები).
პასუხი: ამისათვის ფონდები \ სისტემის მომხმარებლები \ მომხმარებლებში ისინი უნდა დაამატოთ როგორც პირველი დონის მომხმარებლები (ადმინისტრატორი) ან როგორც ერთ განყოფილებაში შემავალი მესამე დონის მომხმარებლები (თანამშრომელი) და სისტემის მომხმარებლების ეკრანში მოუნიშნოთ ველი “ყველა მომხმარებელმა დაინახოს თავისი განყოფილების გატარებები”.
პასუხი: ფონდები \ სისტემის მომხმარებლებში დაამატეთ თანამშრომლები და თითოეულს მიანიჭეთ ანალიზურ პერიოდთან მუშაობის უფლება, ხოლო საოპერაციო პერიოდთან მუშაობის უფლება გადანიშნეთ. ამ შემთხვევაში საოპერაციო პერიოდის შეცვლის უფლება ექნება მხოლოდ ადმინისტრატორს, ხოლო ჩვეულებრივი მომხმარებლები შეძლებენ მარტო ანალიზურ პერიოდთან მუშაობას.
პასუხი: ფონდები \ სისტემის მომხმარებლებში დაამატეთ მომხმარებელი პაროლითა და სტატუსით. შემდეგ გამოიძახეთ სამეურნეო ოპერაციები \ აწყობა, მოძებნეთ სასურველი ოპერაცია (რომელთან მუშაობის უფლებაც უნდა მიანიჭოთ მომხმარებელს) და გააკორექტირეთ ოპერაციის დასახელება. გამოსულ ფანჯარაში დააჭირეთ ველს “უფლება”, გაჩნდება ველი, სადაც ისრის საშუალებით სიაში აირჩევთ ამ მომხმარებლის სტატუსს. შემდეგ დააჭირე “OK”-ს.
პასუხი: ამისათვის ამ თანამშრომელს ფონდები / სისტემის მომხმარებლები / უფლებები / ანგარიშები ბარათში “ნაშთები და ბრუნვები” გადანიშნეთ ის ანგარიშები, რომელთა ნაშთების და ბრუნვების დანახვის უფლება არ აქვს ამ მომხმარებელს, ხოლო ბარათში “ანგარიშები” გადანიშნეთ ის ანგარიშები, რომლებიც არ უნდა გამოჩნდეს ანგარიშთა გეგმაში და შესაბამისად ამ ანგარიშებზე ვერ შეძლოს გატარებების შესრულება.
პასუხი: ყველა კომპიუტერზე დახურეთ სისტემა და სერვერიდან შედით პროგრამაში ადმინისტრატორის პაროლით და ისე წაშალეთ.
პასუხი:
1. ისეთი მომხმარებლით იქნებით შესული პროგრამაში, რომელსაც აქვს მხოლოდ ერთ ორგანიზაციასთან მუშაობის უფლება.
2.მონაცემების მარშრუტი იქნება შეცვლილი. ამისათვის პაროლის ეკრანზე (ფაილი / არსებული ორგანიზაციის გახსნა) დააჭირეთ ეკრანის ქვედა მარჯვენა კუთხეში არსებულ ღილაკს “მონაცემების მარშრუტის შეცვლა” და გამოსულ ძიების ეკრანში მიუთითეთ სერვერის მარშრუტი.
პასუხი: ქსელში შესაძლებელია ორმა თანამშრომელმა ერთდროულად იმუშაოს ერთ ბუღალტერიასთან, მხოლოდ იმ შემთხვევაში თუ თქვენ შეძენილი გაქვთ პროგრამის “ორის ბუღალტერიი”-ს ქსელური ლიცენზია.
პასუხი: ჩვენს პროგრამაში მოდემის საშუალებით იმუშავებთ მხოლოდ ინტერნეტით ტერმინალურ რეჟიმში.
პასუხი: ამისათვის საჭიროა მენიუში ფონდები/სისტემის მომხმარებლები დაამატოთ ახალი პირველი დონის მომხმარებელი, რომელსაც ბარათში უფლებები/მოქმედებები მოუნიშნეთ ველი “მხოლოდ წაკითხვა”.
პასუხი: ფონდები/სისტემის მომხმარებლები მონიშნეთ თქვენს მიერ დამატებული მომხმარებელი, გადადით ბარათში უფლებები /ორგანიზაციები და მონიშნეთ ის ორგანიზაციები რომელ ორგანიზაციებთან მუშაობის უფლებაც აქვს ამ მომხმარებელს.
პასუხი: ამისათვის ამ თანამშრომელს ფონდები / სისტემის მომხმარებლები / უფლებები / ანგარიშები ბარათში “ანგარიშები” მოუნიშნეთ ის ანგარიშები და მისი შესაბამისი ზედა დონის ანგარიშები, რომლებთანაც უნდა იმუშაოს აღნიშნულმა მომხმარებელმა. ჩვენს შემთხვევაში 1000, 1400, 1410, 1600 და 1610 ანგარიშები. ხოლო ბარათში “ნაშთები და ბრუნვები” მონიშნეთ ის ანგარიშები და მათი შესაბამისი ზედა დონის ანგარიშები, რომელთა ნაშთების და ბრუნვების დანახვის უფლება აქვს ამ მომხმარებელს.
პასუხი: ორისის ფონტები იქნება წაშლილი. თავიდან დააინსტოლირეთ სისტემა.
პასუხი: ფონდები / სისტემის პარამეტრები / ეკრანში ველებში “ეკრანის ფონტი” და “მონაცემების ფონტი” წაშალეთ ფონტები და დააჭირეთ OK. დახურეთ სისტემა და თავიდან გამოიძახეთ იგი, რის შემდეგაც სისტემა ავტომატურად აიღებს საჭირო ფონტს.
პასუხი:
1. ფონდები / სისტემის პარამეტრები / ეკრანში ველში “დასაბეჭდი ფონტი” აირჩიეთ ORIS Unicode.
2. Start / Settings / Control Panel / Font წაშალეთ Oris-ის ყველა ფონტი და თავიდან დააინსტოლირეთ პროგრამა.
შენიშვნა: შეიძლება ერთი წაშლით ეს პრობლემა არ გადაიჭრას. რადგან სისტემის ყოველი დაინსტოლირების დროს ფონტები თავიდან ინსტოლირდება და ერთმანეთს ედება.
პასუხი: დააყენეთ კლავიატურის დრაივერი “ორის ბუღალტერიის” საინსტოლაციო დისკიდან. გახსენით დისკი და “Keyboard” საქაღალდედან ან გადმოიწერეთ კლავიატურის დრაივერი ჩვენი საიტიდან www.oris.ge (Downloads / Keyboard driver and fonts: Windows 7/8/10, 64 bit კლავიატურის დრაივერი) და დააინსტოლირეთ იგი.
Windows 8/10-ზე ინსტოლაციის შემდეგ გადატვირთეთ კომპიუტერი.
იმ შემთხვევაში თუ კლავიატურის დრაივერის ინსტოლაციის შემდეგ ფონტი მაინც არ ჩავარდება კლავიატურის დრაივერის გადამრთველში, მაშინ საჭიროა იგი დავამატოთ ხელით შემდეგი გზით: დადექით ეკრანის ქვედა მარჯვენა კუთხეში არსებულ კლავიატურის დრაივერის გადამრთველზე და დააჭირეთ “თაგვი”-ს მარჯვენა ღილაკს, გამოსულ მენიუში აირჩიეთ Settings, იხილავთ ეკრანს “Text services and input languages”. იგივე ეკრანი შეგიძლიათ გამოიძახოთ შემდეგი მარშრუტით: Start / Settings / Control Panel / Regional and Language Options გამოსულ ეკრანში გადადით ბარათში Keyboards and Languages დააჭირეთ ღილაკს "Change keyboards"და ეკრანის “Text services and input languages” ნაწილში “Installed services” დააჭირეთ ღილაკს Add, იხილავთ ფანჯარას, რომლის ველში “Input Language” აირჩიეთ Finish, ხოლო ველში “Keyboard ”-ში კი აირჩიეთ ORIS_KEYBOARD_32_64_XP_SEVEN_VISTA და დააჭირეთ OK.
შენიშვნა:
1. სასურველია Start / Settings / Control Panel / Regional and Language Options -ში არჩეული გქონდეთ English (United State).
2. ოპერაციული სისტემისთვის “Windows XP” კლავიატურის დრაივერის დასაყენებლად აუცილებელია “Language”-ში ინგლისურის გარდა დამატებული იყოს სხვა რომელიმე ენა.
პასუხი: შეიძლება. ამისათვის კლავიატურის დრაივერში უნდა დაამატოთ რუსული ენა. გაითვალისწინეთ ის, რომ ერთ ველში ქართულად და რუსულად ერთდროულად ვერ აკრეფთ.
პასუხი: კლავიატურის დრაივერს ნახავთ “ორის-ბუღალტერიი”-ს საინსტოლაციო დისკზე საქაღალდეში“Keyboard” - ან გადმოიწერეთ კლავიატურის დრაივერი ჩვენი საიტიდან www.oris.ge(Downloads / Keyboard driver and fonts).
პასუხი: გადატვირთეთ კომპიუტერი.
პასუხი: "ორის-ბუღალტეირის" საინსტოლაციო დისკზე საქაღალდეში “Keyboard” - მოძებნეთ პროგრამაGeoKbd.exe დააჭირეთ მასზე თაგვის მარჯვენა ღილაკით, ჩამოიშლება კონტექსტური მენიუ, საიდანაც აირჩიეთ "Run as Administrator":
შენიშვნა: იმ შემთხვევაში თუ მენიუს პუნქტი "Run as Administrator" არ ჩანს, საჭიროა ადმინისტრატორის ანგარიშის ჩართვა კომპიუტერზე, ამისათვის: Desktop / Computer-ზე დააჭირეთ თაგვის მარჯვენა ღილაკით და აირჩიეთ პუნქტი "Manage".
იხილავთ ეკრანს "Computer Management", სადაც აირჩიეთ System Tools \ Local Users and Groups \ Users საქაღალდე. ეკრანის მარჯვენა მხარეს თაგვის მარჯვენა ღილაკით დააჭირეთ "Administrator"-ზე და აირჩიეთ "Properties". გამოსულ ეკრანში "Properties" გადანიშნეთ ველი "Account is Disabled" და დააჭირეთ "Ok"-ს. იმ შემთხვევაში თუ გამოვა ეკრანი "The publisher could not be verified..." დააჭირეთ ღილაკს "Run",ხოლო თუ გამოვა ეკრანი "An unidentified program wants to access to your computer..." დააჭირეთ ღილაკს "Allow". ამის შემდეგ ეკრანზე იხილავთ კლავიატური დრაივერის ინსტოლაციის ეკრანს და დააჭირეთ ღილაკს "Run", ხოლო შემდეგ "Yes", რის შემდეგაც კომპიუტერი გადაიტვირთება.
პასუხი: დადექით ეკრანის ქვედა მარჯვენა კუთხეში არსებულ კლავიატურის დრაივერის გადამრთველზე და დააჭირეთ “თაგვი”-ს მარჯვენა ღილაკს, გამოსულ მენიუში აირჩიეთ Settings, იხილავთ ეკრანს “Text Services and Input Languages”. იგივე ეკრანი შეგიძლიათ გამოიძახოთ შემდეგი მარშრუტით: Start / Settings / Control Panel / Regional and Language Options გამოსულ ეკრანში გადადით ბარათში Advanced key Settings და ეკრანის ნაწილში “Hot keys for input languages” მონიშნეთ ქართული ენის კლავიატურის დრაივერის ჩანაწერზე “To Finnish (Finland) – Geo (StLat)”და დააჭირეთ ღილაკს “Change Key Sequance”, იხილავთ ეკრანს “Change Key Sequance”, სადაც მონიშნეთ ველი “Enable Key Sequence” და აირჩიეთ კლავიატურის ისეთი კომბინაცია, რომლის არჩევისას პროგრამაში მუშაობის დროს კლავიატურის დრაივერი ავტომატურად გადაირთვება ქართულ ენაზე (FI). შეგიძლიათ გამოიყენოთ კლავიატურის შემდეგი კომბინაციები მაგალითად: Ctrl+1 ან Ctrl+Shift+2 და ა.შ.
შენიშვნა: ამ კომბინაციებში გამოიყენება მხოლოდ, კლავიატურაზე არსებული ლათინური ასოების ზემოთ განლაგებული ციფრები.
პასუხი: დააყენეთ კლავიატურის დრაივერი “ორის ბუღალტერიის” საინსტოლაციო დისკიდან. გახსენით დისკი და “Keyboard” საქაღალდედან გაუშვით ფაილი GeoKbd.exe ან გადმოიწერეთ კლავიატურის დრაივერი ჩვენი საიტიდან www.oris.ge (Downloads / Keyboard driver and fonts) და დააინსტოლირეთ იგი.იმ შემთხვევაში თუ კლავიატურის დრაივერის ინსტოლაციის შემდეგ ფონტი არ ჩავარდება კლავიატურის დრაივერის გადამრთველში, მაშინ საჭიროა იგი დავამატოთ ხელით შემდეგი გზით: დადექით ეკრანის ქვედა მარჯვენა კუთხეში არსებულ კლავიატურის დრაივერის გადამრთველზე და დააჭირეთ “თაგვი”-ს მარჯვენა ღილაკს, გამოსულ მენიუში აირჩიეთ Settings, იხილავთ ეკრანს “Text services and input languages”. იგივე ეკრანი შეგიძლიათ გამოიძახოთ შემდეგი მარშრუტით: Start / Settings / Control Panel / Regional and Language Options გამოსულ ეკრანში გადადით ბარათში Language და ეკრანის ნაწილში “Text services and input languages” დააჭირეთ ღილაკს “Details”. ეკრანის “Text services and input languages” ნაწილში “Installed services” დააჭირეთ ღილაკს Add, იხილავთ ფანჯარას, რომლის ველში “Input Language” აირჩიეთ Finish, ხოლო ველში “Keyboard layout”-ში კი აირჩიეთ Georgian(stlat) და დააჭირეთ OK.
შენიშვნა:
1. სასურველია Start / Settings / Control Panel / Regional and Language Options -ში არჩეული გქონდეთ English (United State).
2. ოპერაციული სისტემისთვის “Windows XP” კლავიატურის დრაივერის დასაყენებლად აუცილებელია “Language”-ში ინგლისურის გარდა დამატებული იყოს სხვა რომელიმე ენა.
პასუხი: პროექტების დამატებას შესძლებთ ძირითადი მენიუ “ფონდები”-ს ქვემენიუში “პროექტები”. მას შემდეგ რაც გააკეთებთ გატარებებს სხვადასხვა პროექტში, შეგეძლებათ იხილოთ შედეგები, როგორც ცალ-ცალკე პროექტებისთვის, ასევე რამოდენიმე ან ყველა პროექტისთვის ერთად. მაგ., ნაშთების სანახავად შესაბამის ეკრანში (ნაშთები) დააჭირეთ ველს “პროექტი”. იხილავთ სიას, სადაც მონიშნეთ რომელი პროექტებიც გინდათ და დააჭირეთ “OK”-ს.
პასუხი: ანგარიშთა გეგმა ერთია ყველა პროექტისთვის.
პასუხი: პროექტების ფაილია - projects.tps. მონაცემთა ფაილების დასახელებები შეგიძლიათ იხილოთ C:\ORIS\DOCS\WobFiles4Users.xls ფაილში.
პასუხი: ამისათვის ფონდები / ანგარიშები / ნაშთებში გამოიძახეთ პროექტების სია. მონიშნეთ ყველა პროექტი (ან რამოდენიმე) და დაინახავთ არჩეული პროექტების ჯამურ შედეგებს.
პასუხი: ერთი პროექტიდან მეორეში ნაშთის გადასატანად გამოიყენეთ ტრანზიტული ანგარიში. ამ შემთხვევაში უნდა შესრულდეს შემდეგი გატარებები, მაგალითად:
ტრანზიტული ანგარიში – 1610 — 1 პროექტი
1610 – ტრანზიტული ანგარიში — 2 პროექტი
პასუხი: მონიშნეთ ზედა დონის პროექტი და ქვეპროექტები ავტომატურად მოინიშნება.
პასუხი: შეიძლება.
პასუხი: ფონდები\ სისტემის პარამეტრები\ ეკრანი გაუშვით “ეკრანების საწყისი ზომების აღდგენა.
პასუხი: შეიძლება, მხოლოდ იმ შემთხვევაში თუ არ არის გახსნილი ამ ორგანიზაციის ანგარიში.
პასუხი: აირჩიეთ ფონდები / ბანკები იხილავთ ბანკების სიას, სადაც შეიტანეთ თქვენთვის სასურველი ცვლილებები.
პასუხი: ორგანიზაციების სიის ფაილია -too.tps. ბანკების სიის ფაილია - bank.tps. მონაცემთა ფაილების დასახელებები შეგიძლიათ იხილოთ C:\ORIS\DOCS\WobFiles4Users.xls.
პასუხი: ამისათვის სამეურნეო ოპერაციებიდან უნდა შეასრულოთ ოპერაცია “ბანკის ამონაწერის იმპორტი”. პროგრამაში შესაძლებელია ბანკის ამონაწერის მიღება ფაილის დახმარებით და ვებ სერვისის მეშვეობით, ყოველგვარი ფაილის გაცვლა-გამოცვლის გარეშე.
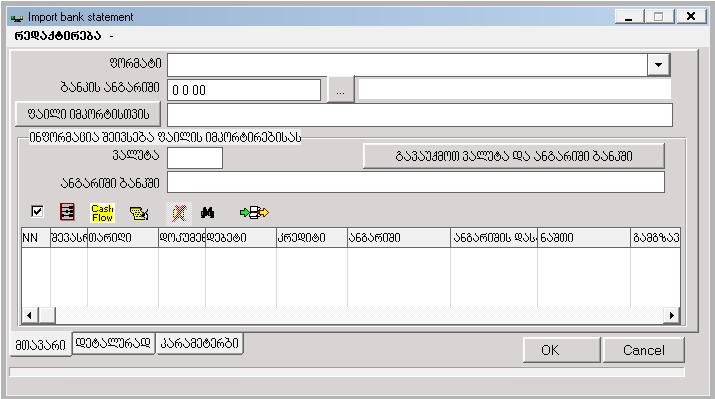
ბანკის ამონაწერის იმპორტის ეკრანში მოცებულია სამი ბარათი: მთავარი, დეტალურად და პარამეტრები.
განვიხილოთ პირველი ბარათი - მთავარი:
ველში “ფორმატი” აირჩიეთ ბანკის ამონაწერის იმპორტის ფორმატი. შესაძლებელია მივიღოთ სხვადასხვა სახის ფორმატის ფაილები, ესენია:
1. “საქართველოს ბანკი”- ინტერნეტ ბანკის ამონაწერი CSV ფორმატში.
2. “ALTA” – ბანკი-კლიენტის ამონაწერი XML ფორმატში.
3. “TBC ბანკი” – ინტერნეტ ბანკის ამონაწერი XML ფორმატში.
4. „საქართველოს ბანკი“ - ინტერნეტ ბანკი/ ანგარიშის ამონაწერი / ვებ სერვისი.
5. „TBC ბანკი“ - ინტერნეტ ბანკი/ ანგარიშის ამონაწერი / ვებ სერვისი.
პირველი სამი განკუთვნილია ფაილიდან ბანკის ამონაწერის მისაღებად, ხოლო მე-4 და მე-5 ვებ სერვისიდან ამონაწერის მისაღებად.
ამონაწერის მიღება ფაილის საშუალებით:
შენიშვნა: ერთვალუტიან პროგრამაში უცხოური ვალუტის ანგარიშის ამონაწერს ვერ მიიიმპორტებთ.
ველში “ბანკის ანგარიში” უნდა აირჩიოთ ანგარიში ანგარიშთა გეგმიდან, რომელზეც შესრულდება ბანკის კონკრეტული ანგარიშის ამონაწერის იმპორტის გატარებები. ამისათვის დააჭირეთ ღილაკს -“ანგარიშთა სია”, იხილავთ ანგარიშთა გეგმის სიას, საიდანაც აირჩიეთ შესაბამისი ბანკის ანგარიში. მაგ: 1210.
შენიშვნა: იმ შემთხვევში, თუ თქვენ სარგებლობთ სხვადასხვა საბანკო ანგარიშებით, მაშინ ყველა ანგარიშისათვის ანგარიშთა გეგმაში უნდა გქონდეთ დამატებული კონკრეტული ქვეანგარიშები, რომლებზეც შესრულდება კონკრეტული საბანკო ანაგარიშის ამონაწერის იმპორტის ოპერაციები. მაგ: 1210 1 – საქართველოს ბანკის ლარის ანგარიში, 1210 2 – TBC ბანკის ლარის ანგარიში და ა.შ.
თუ ამონაწერის იმპორტის ფაილში მოცემულია სხვადასხვა ანგარიშის და ვალუტის ამონაწერი, მაშინ საიმპორტო ფაილის არჩევის შემდეგ იხილავთ ეკრანს:
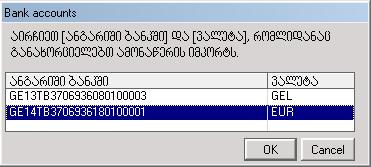
მონიშნეთ ის ანგარიში რომლის ამონაწერის იმპორტის შესრულებაც გსურთ და დააჭირეთ Ok-ს.
ამონაწერის მიღება ვებ სერვისის დახმარებით:
იმისათვის, რომ ისარგებლოთ „საქართველოს ბანკი“-ს ვებ სერვისით და „TBC ბანკი“-ს ინტეგრაციის სერვისით აუცილებელია:
1. დაუკავშირდეთ შესაბამის ბანკს, დარეგისტრირდეთ სერვისის მომხმარებელად და მიიღოთ სერვისით სარგებლობის უფლება.
2. პროგრამაში „ორის ბუღალტერია“ მენიუ ფონდები/სისტემის პარამეტრები მითითებული უნდა გქონდეთ თქვენი ორგანიზაციის ბანკის ანგარიშები (ბანკის კოდი და ორგანიზაციის ანგარიში).
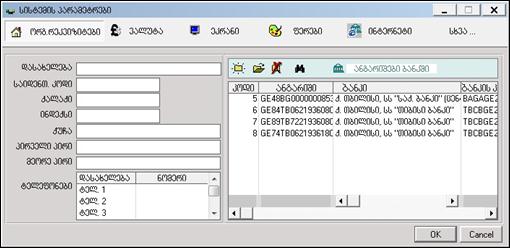
3.კომპიუტერზე დაყენებული უნდა გქონდეთ „საქართველოს ბანკი“-ს და „TBC ბანკი“-ს შესაბამისი კომუნიკატორის პროგრამა, რომელსაც ავტომატურად დააყენებს პროგრამა „ორის ბუღალტერია“, თუ გამოსულ ეკრანში:
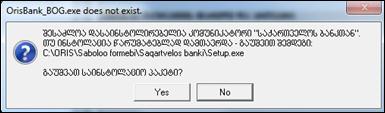
დააჭერთ ღილაკს “Yes”. თუ რაღაც მიზეზების გამო კომუნიკატორი არ დაყენდება, შეგიძლიათ დააყენოთ ის შემდეგი მარშრუტიდან: C/Oris/Saboloo formebi/Saqartvelos banki/Setup.exe - „საქართველოს ბანკი“-სათვის, და C/Oris/Saboloo formebi/TBC banki/Setup.exe - „TBC ბანკი“-სათვის.
4. ასევე დაყენებული უნდა გქონდეთ პროგრამა „Microsoft .Net Framework 4.5 Web“, თუ აღნიშნული პროგრამა არ არის დაყენებული ეკრანზე იხილავთ შეტყობინებას:
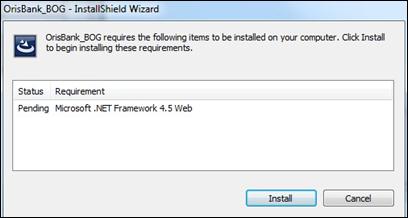
ღილაკზე „Install“ დაჭერით აღნიშნული პროგრამა დაყენდება თქვენს კომპიუტერზე. თუ რაღაც მიზეზების გამო „Microsoft .Net Framework 4.5 Web“ პროგრამა არ დაყენდა, შეგიძლიათ დააყენოთ ის შემდეგი მარშრუტიდან: C/ORIS/Saboloo formebi/Saqartvelos banki/ISSetupPrerequisites/{82e7e3d1-d9df-4fa6-9f9b-6e5117ab2919}/dotNetFx45_Full_setup.exe.
შენიშვნა: პროგრამა „Microsoft .Net Framework 4.5 Web“ ყენდება Windows Vista-ზე და მომდევნო ოპერაციულ სისტემებზე. Windows XP-ზე „საქართველოს ბანკი“-ს ვებ სერვისით და „TBC ბანკი“-ს ინტეგრაციის სერვისით ვერ ისარგებლებთ.
ბანკის ამონაწერის ოპერაციის შესრულების პროცესში იხილავთ ეკრანს “Import Bank Statement”.
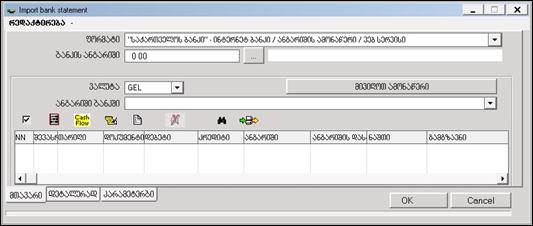
ველში “ვალუტა” აირჩიეთ ბანკის ანგარიშის ვალუტა, ხოლო ველში “ანგარიშიბანკში”ჩამოშლადი სიიდან აირჩიეთ ის ბანკის ანგარიში, რომლის ამონაწერის იმპორტიც გსურთ. „ანგარიში ბანკში“ ველში იხილავთ არჩეული ბანკის ყველა იმ ანგარიშს, რომელიც დამატებული გაქვთ სისტემის პარამეტრების ეკრანში.
პროგრამაში ამონაწერის ოპერაციების მისაღებად დააჭირეთ ღილაკს „მივიღოთ ამონაწერი“:
„საქართველოს ბანკი“-ს ვებ სერვისის არჩევის შემთხვევაში იხილავთ „საქართველოს ბანკი“-ს კომუნიკატორის ეკრანს:
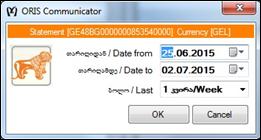
რომელშიც აირჩიეთ ბანკის ამონაწერის იმპორტის დიაპაზონი და დააჭირეთ ღილაკს „OK“. იხილავთ ეკრანს:
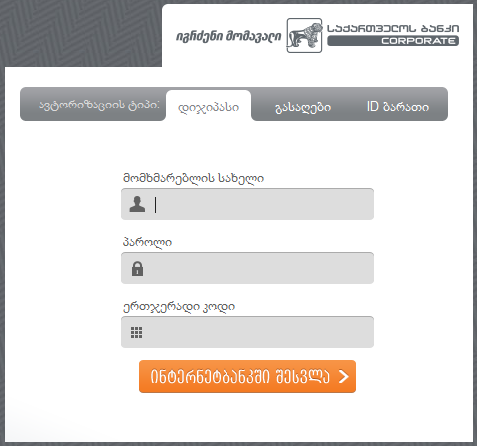
სადაც ველებში „მომხმარებელი“, „პაროლი“ და „ერთჯერადი კოდი“ მიუთითეთ ინტერნეტბანში შესასვლელი მონაცემები. ამის შემდეგ დააჭირეთ ღილაკს „ინტერნეტბანკში შესვლა“, იხილავთ ეკრანს:
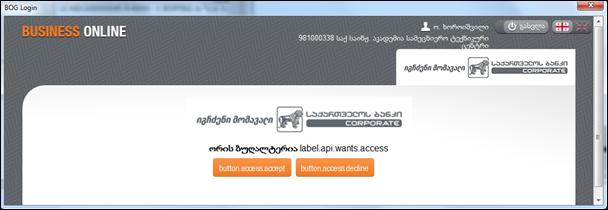
გამოსულ ეკრანში დააჭირეთ ღილაკს
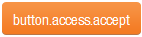
რის შემდეგაც პროგრამაში ჩამოიტვირთება თქვენს მიერ არჩეული ანგარიშის და ვალუტის შესაბამისი ამონაწერის ოპერაციები.
„TBC ბანკი“-ს ვებ სერვისის არჩევის შემთხვევაში იხილავთ „TBC ბანკი“-ს კომუნიკატორის ეკრანს:
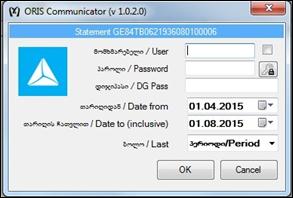
რომლის ველებში „მომხმარებელი“, „პაროლი“ და „დიჯიპასი“ უნდა მიუთითოთ ინტეგრაციის სერვისისთან დასაკავშირებლად საჭორო პატამეტრები. ველის „მომხმარებელი“ გასწვრივ არსებული ღილაკის „შევინახო მომხმარებელი“ მონიშვნით შესაძლებელია თქვენს მიერ მითითებული მომხმარებლის დასახელების დამახსოვრება. ველი პაროლის გასწვრივ არსებულ ღილაკზე „შევცვალოთ პაროლი“ დაჭერითიხილავთ ეკრანს:
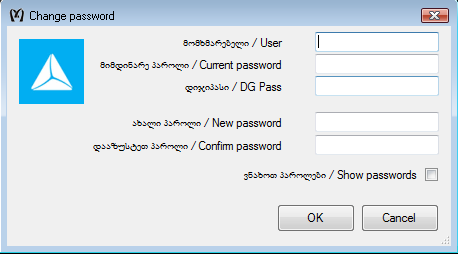
სადაც შეგიძლიათ არსებული პაროლის ცვლილება.
კომუნიკატორის ეკრანზე „OK“ ღილაკზე დააჭირით მიიღებთ არჩეული ანგარიშის და ვალუტის შესაბამის ამონაწერის ოპერაციებს.
ამონაწერის ჩატვირთვის შემდეგ იხილავთ ეკრანს:
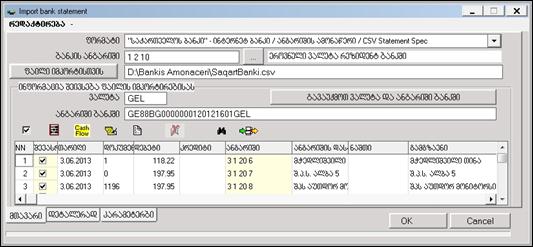
სადაც ეკრანის ქვედა მხარეს გამოჩნდება ამონაწერში არსებული გატარებები ყველა საჭირო რეკვიზიტით: შევასრულოთ, თარიღი, დოკუმენტის ნომერი, დებეტი (ანგარიშზე ჩარიცხული თანხა), კრედიტი (ანგარიშიდან გადარიცხული თანხა), ანგარიში, გამგზავნი, მიმღები და ა.შ.
ველი “შევასრულოთ” უნდა იყოს მონიშნული იმ ჩანაწერებისათვის, რომლის შესაბამისი საბუღალტრო ოპერაციაც გსურთ რომ შესრულდეს. თუ აღნიშნული ველი გადანიშნულია, მაშინ ასეთი ჩანაწერის შესაბამისი საბუღალტრო ოპერაცია არ შესრულდება. შესაძლებელია აღნიშნული ველის მონიშვშნა ან გადანიშვნა ერთ ან ყველა მონიშნული ჩანაწერისათვის ერთდროულად, ღილაკის - “მოვნიშნოთ

/ გადავნიშნოთ ველი [შევასრულოთ] მონიშნული ჩანაწერ(ებ)ისათვის – F2” გამოყენებით.
შენიშვნა:შესაძლებელია მხოლოთ ყვითელი ფერის მქონე სვეტების ცვლილება, ესენია: შევასრულოთ, ანგარიში, ანალიზური ველი, პროექტი და დოკუმენტის ტიპი.
ღილაკით -

“ავირჩიოთ ანგარიში მონიშნული ჩანაწერ(ებ)ისთვის – Ctrl+B” შეგიძლიათ ანგარიშთა გეგმიდან აირჩიოთ ანგარიში ერთი ან ყველა მონიშნული ჩანაწერისათვის ერთდროულად.
ღილაკით -

”ავირჩიოთ CashFlow კატეგორია მონიშნული ჩანაწერ(ებ)ისათვის - Ctrl+C” შეგიძლიათ აირჩიოთ CashFlow-ს კატეგორია ერთი ან ყველა მონიშნული ჩანაწერისათვის ერთდროულად.
ღილაკით -

“ავირჩიოთ პროექტი მონიშნული ჩანაწერ(ებ)ისათვის - Ctrl+P” შეგიძლიათ აირჩიოთ პორექტი ერთი ან ყველა მონიშნული ჩანაწერისათვის ერთდროულად.
ღილაკით -

„ავირჩიოთ დოკუმენტის ტიპი მონიშნული ჩანაწერ(ებ)ისთვის - Ctrl+D" შეგიძლიათ აირჩიოთ დაკავშირებული დოკუმენტი ერთი ან ყველა მონიშნული ჩანაწერისათვის ერთდროულად.
ღილაკზე -

“გავწმინდოთ მონიშნული ყვითელი ველის მნიშვნელობა მონიშნული ჩანაწერ(ებ)ისათვის - Delete” შეგიძლიათ გაწმინდოთ ყვითელი ფერის ველებში არსებული ინფორმაცია ერთი ან ყველა მონიშნული ჩანაწერისათვის ერთდროულად.
ღილაკით -

“ძიება - F5” შეგიძლიათ მოძებნოთ თქვენთვის სასურველი ინფორმაცია.
ღილაკით -

“გატარებების Export/Import” შესაძლებელია ეკრანში არსებული გატარებების ექსპორტი XML ფორმატის ფაილში. და ასევე XML ფორმატის ფაილში არსებული ინფორმაციის იმპორტი.
“გატარებების Export/Import” შესაძლებელია ეკრანში არსებული გატარებების ექსპორტი XML ფორმატის ფაილში. და ასევე XML ფორმატის ფაილში არსებული ინფორმაციის იმპორტი.
ბარათში ”პარამეტრები” მოცემულია ბანკის ამონაწერის იმპორტის გატარებების პარამეტრები.
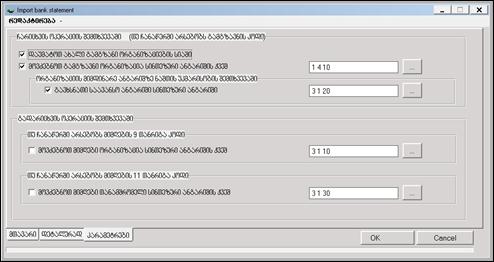
პარამეტრების ეკრანი გაყოფილია ორ ნაწილად:
ჩარიცხვის ოპერაციების შემთხვევაში (თუ ჩანაწერში არსებობს გამგზავნის კოდი)”:
თუ ველი “დავუმატოთ ახალი გამგზავნი ორგანიზაციების სიაში” მონიშნულია ორგანიზაციების სიაში პროგრამა ავტომატურად დაამატებს ახალი ორგანიზაციის ჩანაწერს, იმ შემთხვევაშუ თუ ორგანიზაციების სიაში პროგრამა ვერ მოძებნის ბარათი “მთავარი”-ს ველში “გამგზავნის კოდი” მითითებული კოდის ჩანაწერს.
თუ ველი “მოვძებნოთ გამგზავნი ორგანიზაცია სინთეზური ანგარიშის ქვეშ” მონიშნულია, მაშინ პროგრამა ანგარიშთა გეგმაში მოძებნის ამ ველში მითითებულ ანგარიშის ქვეშ გამგზავნი ორგანიზაციის ანგარიშს და ჩაწერს მას ბარათ “მთავარი”-ს ველში ანგარიში.
თუ ველი “გავხსნათ საავანსო ანგარიში სინთეზური ანგარიშის ქვეშ” მონიშნულია და ორგანოზაციის მიმდინარე ანგარიშზე არ არის საკმარისი ნაშთი (პროგრამა ნაშთს ამოწმებს ამონაწერში მითითებული ვალუტისათვის), მაშინ პროგრამა ავტომატურად გახსნის გამგზავნი ორგანიზაციის ანგარიშს აღნიშნულ ველში მითითებული ანგარიშის ქვეშ და ჩაწერს მას ბარათ “მთავარი”-ს ველში ანგარიში.
“გადარიცხვის ოპერაციების შემთხვევაში”:
თუ ველი “მოვძებნოთ მიმღები ორგანიზაცია სინთეზური ანგარიშის ქვეშ” მონიშნულია, მაშინ ამ ველში მითითებული ანგარიშის ქვეშ პროგრამა მოძებნის მიმღები ორგანიზაციის ანგარიშს, თუ ბარათი “მთავარი”-ს ველში მიმღების კოდი მითითებულია 9 თანრიგა კოდი
თუ ველი “მოვძებნოთ მიმღები თანამშრომელი სინთეზური ანგარიშის ქვეშ” მონიშნულია, მაშინ ამ ველში მითითებული ანგარიშის ქვეშ პროგრამა მოძებნის მიმღები თანამშრომლის ანგარიშს, თუ ბარათი “მთავარი”-ს ველში მიმღების კოდი მითითებულია 11 თანრიგა კოდი.

ღილაკზე ”Yes” დაჭერით პროგრამა მიაკუთნებს ბანკის ანგარიშს ახალ ფორმატს, ხოლო ღილაკზე ”No”-ს დაჭერით ეკრანზე იხილავთ არჩეულ ანგარიშზე დამახსოვრებულ წინა კომბინაციას.
შენიშვნა: თუ თქვენ სარგებლობთ ”ორის ბუღალტერიის” ერთვალუტიანი ლიცენზიით და ასრულებთ უცხოური ვალუტის ბანკის ამონაწერის იმპორტს, ასეთ შემთხვევაში ამონაწერის იმპორტის საბუღალტრო გატარებები შესრულდება ექვივალეტური თანხებით, რომელიც გამოითვლება შემდეგნაირად: ბარათი ”მთავარი”-ს ველი ”კურსი” გამრავლებული ველი ”დებეტი”-ს (ჩარიცხვის შემხვევაში) ან ველი ”კრედიტი”-ს (გადარიცხვის შემთხვევაში) მნიშვნელობაზე.
ბანკის ამონაწერის იმპორტის ოპერაციის დასასრულებლად დააჭირეთ ღილაკს „Ok“ და შემდეგ ”დასასრული”. სისტემა შეასრულებს ბანკის ამონაწერის იმპროტის საბუღალტრო გატარებებს.
პასუხი: ვერსიის განახლების შემდეგ ახალი ვერსიის სამეურნეო ოპერაციები ავტომატურად არ ემატება არსებულ ბაზაში (რადგან შესაძლოა არსებული ოპერაციები თქვენს საქმიანობაზე გქონდეთ მორგებული, გადაწყობილი). თუ ბაზაში ბანკის ამონაწერის იმპორტის ოპერაცია არ არის, იმისათვის რომ დაამატოთ იგი უნდა შექმნათ ახალი ორგანიზაცია, სადაც იქნება ახალი ვერსიის ყველა სტანდარტული ოპერაცია. ახალი ორგანიზაციიდან ოპერაციის გადატანა შესაძლებელია ექსპორტ-იმპორტის საშუალებით შემდეგნაირად: სამეურნეო ოპერაციების აწყობის ეკრანში კურსორით მონიშნეთ ოპერაცია „ბანკის ამონაწერის იმპორტი“ და დააჭირეთ ექსპორტის ღილაკს. შემდეგ ვარსკვლავის (*) მაგივრად მიუთითეთ ფაილის დასახელება, მაგ: “oper.oex” და დააჭირეთ OK-ს. გახსენით ის ბუღალტერია, სადაც გინდათ ოპერაციის მიღება, გამოიძახეთ სამეურნეო ოპერაციების აწყობის ეკრანი და დააჭირეთ იმპორტის ღილაკს. აირჩიეთ თქვენს მიერ შექმნილი ფაილი “oper.oex” და დააჭირეთ OK-ს. დაინახავთ, რომ ოპერაცია დაემატება სიაში;
პასუხი: ამისათვის პირველადი დოკუმენტების სიაში მონიშნეთ ყველა გასაგზავნი საგადახდო დავალება და დააჭირეთ ღილაკს “კავშირი ბანკთან”

1. თუ თქვენ გსურთ საგადახდო დავალებების გაგზავნა საქართველოს ბანკში ინტერნეტ სერვისით, გამოსული კონტექსტური მენიუდან აირჩიეთ „მონიშნული დავალებების გაგზავნა საქართველოს ბანკში ინტერნეტ სერვისით“:

ეკრანზე გამოვა დღის რჩევის ეკრანი:
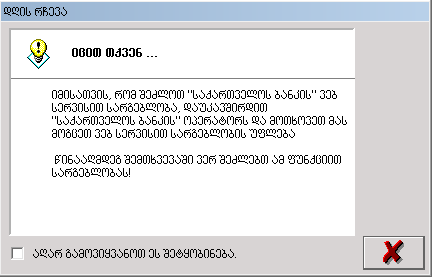
მას შემდეგ, რაც ბანკი მოგცემთ ვებ სერვისით სარგებლობის უფლებას, დახურეთ ეს ეკრანი და გააგრძელეთ ოპერაციის შესრულება. გამოსულ დაცვის ეკრანებს დაეთანხმეთ „Yes“ ღილაკის საშუალებით:
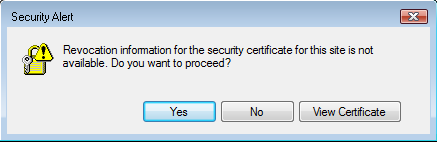
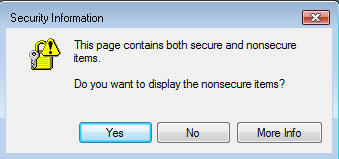
იხილავთ ეკრანს:
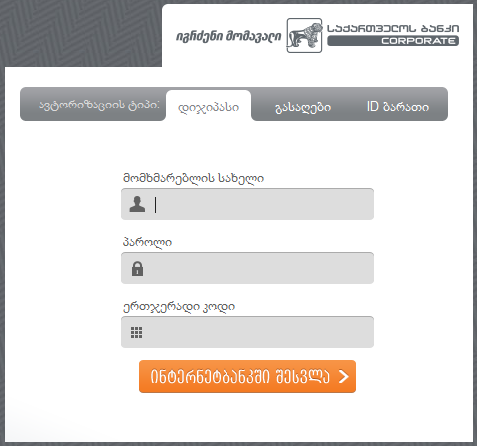
სადაც ველებში „მომხმარებლის სახელი“, „პაროლი“ და „ერთჯერადი კოდი“ მიუთითეთ ინტერნეტბანკში შესასვლელი მონაცემები. ამის შემდეგ დააჭირეთ ღილაკს „ინტერნეტბანკში შესვლა“, იხილავთ ეკრანს:
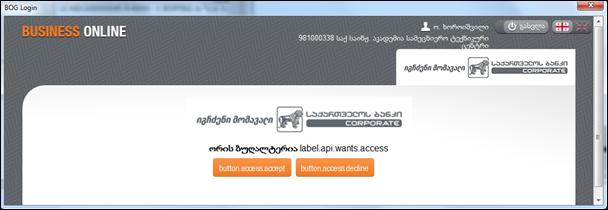
გამოსულ ეკრანში დააჭირეთ ღილაკს :
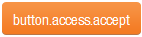
რის შემდეგაც გამოვა ეკრანი:
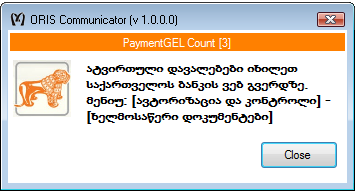
გახსენით საქართველოს ბანკის თქვენი ინტერნეტბანკის გვერდი და მენიუდან „ავტორიზაცია და კონტროლი“ აირჩიეთ „ხელმოსაწერი დოკუმენტები“, სადაც იხილავთ თქვენს მიერ ატვირთული ხელმოსაწერად მომზადებული დოკუმენტების სიას. ამის შემდეგ უნდა იხელმძღვანელოთ ინტერნეტბანკის მოხმარების დოკუმენტაციით.
2. თუ თქვენ გსურთ საგადახდო დავალებების გაგზავნა თიბისი ბანკში ინტერნეტ სერვისით, მაშინ “კავშირი ბანკთან”

ღილაკზე დაჭერისას გამოსული კონტექსტური მენიუდან აირჩიეთ „მონიშნული დავალებების გაგზავნა TBC ბანკში ინტერნეტ სერვისით“:

თიბისი ბანკის შემთხვევაშიც გამოდის ანალოგიური დღის რჩევის ეკრანი:
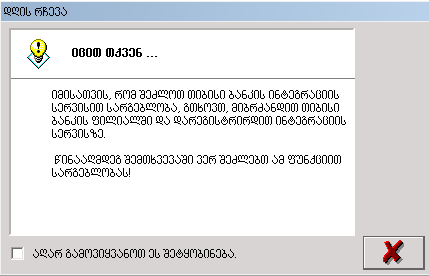
დახურეთ და გააგრძელეთ ოპერაცია. გამოსულ ეკრანში ველებში: მომხმარებელი, პაროლი და დიჯიპასი უნდა მიუთითოთ სერვისთან დასაკავშირებელი საჭირო პარამეტრები:
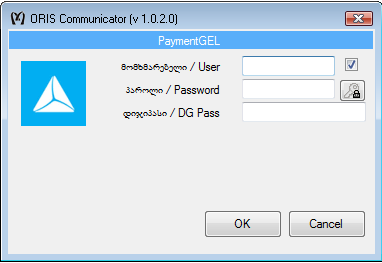
ველის „მომხმარებელი“ გასწვრივ არსებული ღილაკის „შევინახო მომხმარებელი“ მონიშვნით შესაძლებელია თქვენს მიერ მითითებული მომხმარებლის დასახელების დამახსოვრება. ველი „პაროლის“ გასწვრივ არსებულ ღილაკზე „შევცვალოთ პაროლი“ დაჭერით იხილავთ ეკრანს:
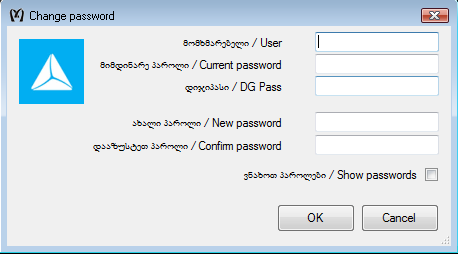
სადაც შეგიძლიათ არსებული პაროლის ცვლილება.
OK ღილაკზე დაჭერით დასრულდება საგადახდო დავალებების გაგზავნა თიბისი ბანკში ინტერნეტ სერვისის საშუალებით. ამის შემდეგ გახსენით თიბისი ბანკის თქვენი ინტერნეტბანკის გვერდი და დაადასტურეთ გადაგზავნილი საგადახდო დავალებები.
პასუხი: სისტემაში შესაძლებელია ხელფასის დათვლილი უწყისის გაგზავნა საქართველოს ბანკში და თიბისი ბანკში ინტერნეტ სერვისით. პროგრამაში უნდა გქონდეთ შეტანილი თითოეული თანამშრომლის ბანკის რეკვიზიტები და გადათვლილი მიმდინარე თვის ხელფასის უწყისი.
1. ხელფასის უწყისის გაგზავნა საქართველოს ბანკში ინტერნეტ სერვისით: გახსენით ხელფასი / კადრები / ხელფასის უწყისი, აირჩიეთ ღილაკი “კავშირი ბანკთან” -

ჩამოიშლება კონტექსტური მენიუ:

სადაც უნდა აირჩიოთ “უწყისის გაგზავნა საქართველოს ბანკში ინტერნეტ სერვისით”. იხილავთ ეკრანს:
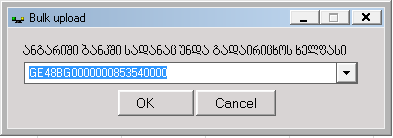
გამოსულ ეკრანში მიუთითეთ ის ანგარიში, საიდანაც უნდა გადარიცხოთ ხელფასი და დააჭირეთ ღილაკს „OK“.
გაეცანით შემდეგ გამოსულ შეტყობინებას და დაეთანხმეთ:

ეკრანზე გამოვა დღის რჩევის ეკრანი:
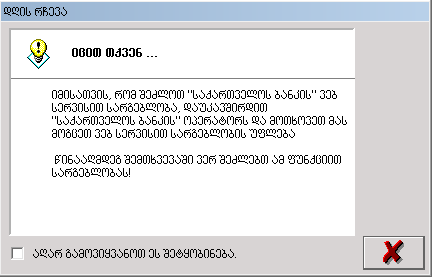
მას შემდეგ, რაც ბანკი მოგცემთ ვებ სერვისით სარგებლობის უფლებას, დახურეთ ეს ეკრანი და გააგრძელეთ ოპერაციის შესრულება. გამოსულ დაცვის ეკრანებს დაეთანხმეთ „Yes“ ღილაკის საშუალებით:
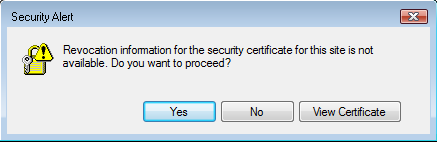
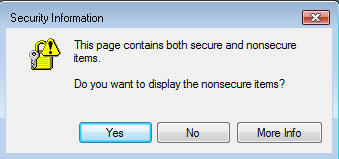
იხილავთ ეკრანს:
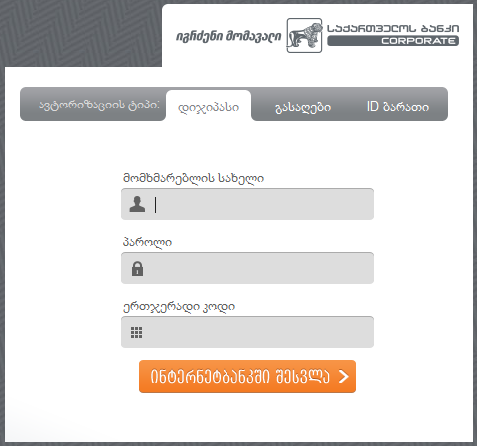
სადაც ველებში „მომხმარებლის სახელი“, „პაროლი“ და „ერთჯერადი კოდი“ მიუთითეთ ინტერნეტბანკში შესასვლელი მონაცემები. ამის შემდეგ დააჭირეთ ღილაკს „ინტერნეტბანკში შესვლა“, იხილავთ ეკრანს:
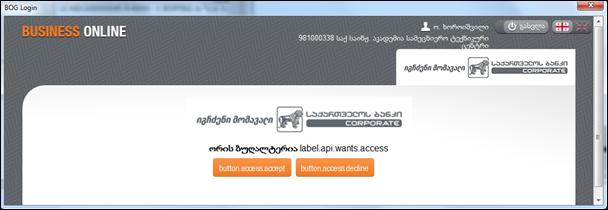
გამოსულ ეკრანში დააჭირეთ ღილაკს :
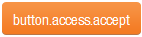
რის შემდეგაც გამოვა ეკრანი:
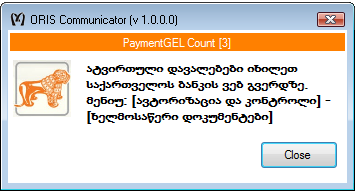
როგორც ხედავთ, მოხდა დათვლილი ხელფასის უწყისის გადაგზავნა საქართველოს ბანკში ინტერნეტ სერვისით. გახსენით საქართველოს ბანკის თქვენი ინტერნეტბანკის გვერდი და მენიუდან „ავტორიზაცია და კონტროლი“ აირჩიეთ „ხელმოსაწერი პაკეტები“, სადაც იხილავთ თქვენს მიერ ატვირთულ დასამუშავებელ ფაილს (ხელფასის უწყისს). ამის შემდეგ უნდა იხელმძღვანელოთ ინტერნეტბანკის მოხმარების დოკუმენტაციით.
2. ხელფასის უწყისის გაგზავნა თიბისიბანკში ინტერნეტ სერვისით: გახსენით ხელფასი / კადრები / ხელფასის უწყისი, აირჩიეთ ღილაკი “კავშირი ბანკთან” -

ჩამოიშლება კონტექსტური მენიუ:
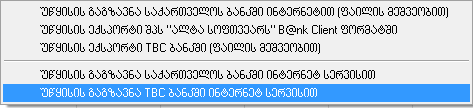
სადაც უნდა აირჩიოთ “უწყისის გაგზავნა TBC ბანკში ინტერნეტ სერვისით”. იხილავთ ეკრანს:
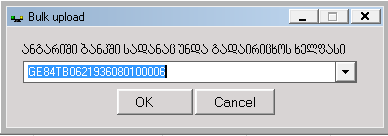
გამოსულ ეკრანში მიუთითეთ ის ანგარიში, საიდანაც უნდა გადარიცხოთ ხელფასი და დააჭირეთ ღილაკს „OK“.
გაეცანით შემდეგ გამოსულ შეტყობინებას და დაეთანხმეთ:

ეკრანზე გამოვა დღის რჩევის ეკრანი:
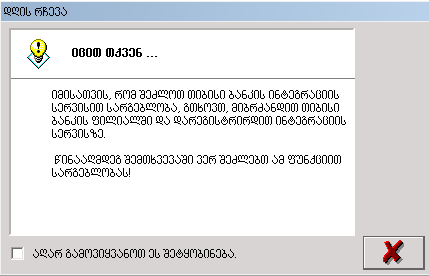
მას შემდეგ, რაც ბანკი მოგცემთ ინტეგრაციის სერვისით სარგებლობის უფლებას, დახურეთ ეს ეკრანი და გააგრძელეთ ოპერაციის შესრულება. გამოსულ ეკრანში ველებში: მომხმარებელი, პაროლი და დიჯიპასი უნდა მიუთითოთ სერვისთან დასაკავშირებელი საჭირო პარამეტრები:
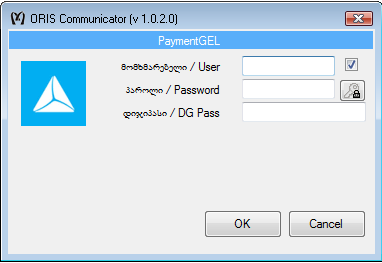
ველის „მომხმარებელი“ გასწვრივ არსებული ღილაკის „შევინახო მომხმარებელი“ მონიშვნით შესაძლებელია თქვენს მიერ მითითებული მომხმარებლის დასახელების დამახსოვრება. ველი „პაროლის“ გასწვრივ არსებულ ღილაკზე „შევცვალოთ პაროლი“ დაჭერით იხილავთ ეკრანს:
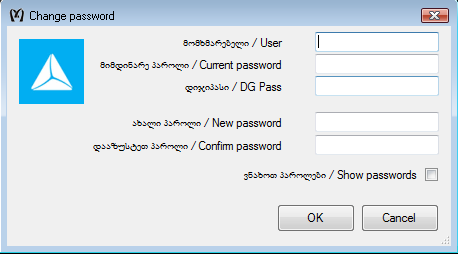
სადაც შეგიძლიათ არსებული პაროლის ცვლილება.
OK ღილაკზე დაჭერით დასრულდება დათვლილი ხელფასის უწყისის გაგზავნა თიბისი ბანკში ინტერნეტ სერვისის საშუალებით. ამის შემდეგ გახსენით თიბისი ბანკის თქვენი ინტერნეტბანკის გვერდი და დაადასტურეთ ხელფასის გადარიცხვა.
პასუხი: ფაილის გაექსპორტება შესაძლებელია ანგარიშის ამონაწერის ეკრანზე შემდეგი ღილაკის მეშვეობით:
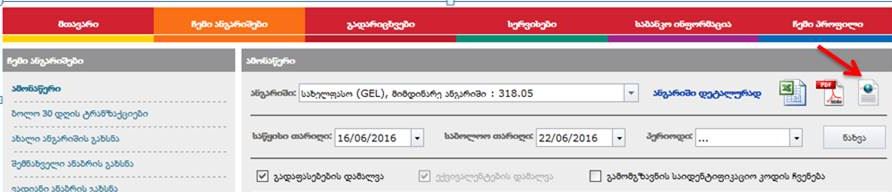
პასუხი: გაზარდეთ ეკრანი.
პასუხი: ოპერაციის აწყობაში სალაროს შემოსავლის ორდერის მარშრუტი არასწორად გექნებათ მითითებული. ხელმეორედ მიუთითეთ მარშრუტი.
პასუხი: ოპერაციების აწყობაში, ანგარიშის მოთხოვნის ცვლადში, ისეთი ანგარიში გექნებათ მოთხოვნილი, რომელსაც არ აქვს ქვეანგარიშები. ა.გ. წინა ეკრანს ვერ აღებს. თუ ისეთი ანგარიშის გამოყენება გინდათ, რომელსაც არ აქვს ქვეანგარიშები, ანგარიშის მოთხოვნის ცვლადში კი არ გამოიყენოთ, არამედ პირდაპირ გატარების შაბლონში.
პასუხი: თუ გინდათ გატარებები დალაგდეს ისე, როგორც სრულდება ოპერაციის შესრულების დროს, საჭიროა გადახვიდეთ შესრულებული ოპერაციის გატარებებში, დააჭიროთ დალაგების ღილაკს და გამოსულ ეკრანში “>” ისრის საშუალებით პირველ ჩანაწერად გადაიტანოთ ველი “გატარების ნომრით”.
პასუხი: ღილაკი "მნიშვნელობა გატარებებიდან" დაუვლის ყველა იმ გატარებას, რა შაბლონსაც თქვენ მიუთითებთ ამ ღილაკის ფილტრში და იმის და მიხედვით რასაც მონიშნავთ, ამოიღებს გატარებების ან თანხობრივ ჯამს, ან რაოდენობრივ ჯამს, ან გატარების სხვადასხვა რეკვიზიტს პირველი გატარებიდან, ბოლო გატარებიდან ან გატარებების შაბლონით.
პასუხი: დიახ, შეიძლება. ამისათვის გამოიყენეთ ფუნქცია: TransProp. მაგალითად, გსურთ W01 გატარებაში ჩასვათ მემორიალი P01 ცვლადიდან. ამისათვის ოპერაციის აწყობისას ფორმულაში უნდა დაწეროთ შემდეგი გამოსახულება:
TransProp(`W01`,7,` P01`)
პასუხი: ოპერაციის აწყობისას უნდა აირჩიოთ ფორმულა (fx). იქ ღილაკში fx “სხვა ფუნქციები” აირჩიეთ ფუნქცია: OperProp('Par1'), სადაც, თუ Par1 = 1, აბრუნებს ოპერაციის თარიღს, ხოლო თუ Par1 = 2, აბრუნებს ოპერაციის პროექტს. შემდეგ ამ ფორმულის ცვლადი მაგ., F01 (სადაც პროექტი ამოდის) ჩასვით გატარების შაბლონში პროექტის ველში. ხოლო თარიღის ჩასასმელად დამატებით საჭიროა TransProp ფუნქციის გამოყენება. კურსორით მონიშნეთ იმ გატარების ცვლადი, რომელშიც გინდათ თარიღის ჩასმა და აირჩიეთ ფორმულა (fx). შემდეგ მასში ჩაწერეთ შემდეგი გამოსახულება:
TransProp(`W01`,3,` F02`)
სადაც F02 არის ცვლადი, რომელშიც ოპერაციის თარიღი ამოდის.
პასუხი: ამ ღილაკებით შეგიძლიათ ცვლადების ერთი ხაზით ზემოთ ან ქვემოთ გადაადგილება.
პასუხი: გატარების შაბლონის ცვლადის დოკუმენტის ველში მითიუთითეთ ტექსტის მოთხოვნის ცვლადი.
პასუხი: ყველა გატარების ცვლადში დოკუმენტის მოთხოვნის ცვლადი არ გექნებათ მითითებული.
პასუხი: აირჩიეთ ფორმულის ცვლადი და მასში მიუთითეთ ფორმულა: ROUND(‘F01’,.0001), სადაც F01-ში გამოითვლება 2.034.
პასუხი: ჯერ ხელფასი უნდა დაითვალოთ, გააკეთოთ ხელფასის დარიცხვის გატარებები და შემდეგ შეასრულეთ ეს ოპერაცია.
პასუხი: რეალიზაციის ოპერაციაში გატარების ცვლადში არ გექნებათ მითითებული ჩამოწერის მეთოდი.
პასუხი: ფონდები\ სისტემის პარამეტრები\ ეკრანი-დან გაუშვით “ეკრანების საწყისი ზომების აღდგენა”.
პასუხი: ამ ღილაკების საშუალებით შეგიძლიათ ოპერაციების აწყობისას გააკოპიროთ (Copy) და სასურველ ადგილზე ჩასვათ (Paste) ესა თუ ის ცვლადი.
პასუხი: სამეურნეო ოპერაციით შესრულებული გატარებების კორექტირებას შესძლებთ გატარებების ეკრანში. მოძებნეთ ოპერაციით შესრულებული გატარებები და გააკორექტირეთ ისინი.
პასუხი: ერთ გატარებაში არ შეიძლება სხვადასხვა კოდის მქონე საქონლის მითითება, ასეთ შემთხვევაში უნდა გამოიყენოთ ტრანზიტული ანგარიში.
პასუხი: მხოლოდ იმ გატარებებს წაგიშლიდათ, რაც ამ ოპერაციამ შეასრულა.
პასუხი: ძველად შესრულებული ოპერაციიდან ვერ შესძლებ ამ ფორმის დაბეჭდვას. აუცილებელია ოპერაციის შესრულებისას დაფორმირდეს ფორმა, რომ იგი დამახსოვრებულ იქნას.
პასუხი: გადადით სამეურნეო ოპერაციებში / აწყობაში, გააკორექტირეთ საჭირო ოპერაციის გატარების ცვლადი კორექტირების ღილაკზე დახმარებით და შეცვალეთ მემორიალის ნომერი.
პასუხი: ასეთი რამ უკვე გამოყენებულია ჩვენს მიერ აწყობილ ოპერაციაში: “სალარო/ ბანკი” \ საგადასახადო ვალდებულებების დაფარვა \ ხელფასის დარიცხვები (რომელსაც ნახავთ ახალ ანგარიშთა გეგმის ბუღალტერიაში) და მის მაგალითზე შეგიძლიათ ააწყოთ თქვენი ოპერაცია.
პასუხი: ექსელთან კავშირის ფორმას ოპერაცია არ იმახსოვრებს. საჭიროა ექსელში დაფორმირებული ფორმა დაიმახსოვროთ ნებისმიერი სახელით.
პასუხი: ამისათვის საჭიროა აიწყოს შემდეგი ტიპის ოპერაცია: სადაც, G01–ში უნდა აირჩიოთ “ანგარიშის რეკვიზიტი” და მონიშნოთ “Tammnt: თანხა”. გარდა ამისა უნდა იყოს მონიშნული ველი “გატარებების შაბლონით”.
პასუხი: ჯამური ნაშთის ამოსაღებად სხვადასხვა პროექტებიდან, პროექტის ველში არაფერი არ უნდა მიუთითოთ.
პასუხი: სამეურნეო ოპერაციებში აწყობილია ეს ოპერაცია: ბალანსის შედგენისთვის ანგარიშების გადახურვა/ხარჯებისა და შემოსავ. ანგ-ბის გადახურვა 5330-ით”.
პასუხი: კი გამოჩნდება. თუ მატრო ოპერაციებზეა საუბარი, უფრო მოსახერხებელია ოპერაციების ექსპორტ-იმპორტი.
პასუხი: ანგარიშთა გეგმაში უნდა გახსნათ ანგარიში 1612. შემდეგ “სამეურნეო ოპერაციებში” უნდა ააწყოთ შემდეგი ოპერაცია: რომლის შესრულების შემდეგ 1610 ანგარიშის ქვეანგარიშები ავტომატურად გაეხსნება 1612 –ს.
პასუხი: შეიძლება. სამეურნეო ოპერაციებში აირჩიეთ ბარათი “აწყობა”, მოძებნეთ ის ოპერაცია რომლის შეცვლაც გსურთ და შეიტანეთ სასურველი ცვლილებები.
პასუხი: ამ ოპერაციის გადაკეთებას შესძლებთ სამეურნეო ოპერაციები/აწყობაში.
პასუხი: დაამატეთ ცვლადი სადაც დააჯამეთ ყველა ეს თანხა და კომენტარში ჩაწერეთ მხოლოდ ეს ცვლადი.
პასუხი: მეორე გატარების ეკრანის თანხის ველში ჩასვით პირველი გატარების ცვლადი მაგ.W01.
პასუხი: აწყობილი ოპერაციების ფაილია - tree.tps. მონაცემთა ფაილების დასახელებები შეგიძლიათ იხილოთ C:\ORIS\DOCS\WobFiles4Users.xls ფაილში.
პასუხი: სამეურნეო ოპერაციები/აწყობაში მონიშნეთ ის ოპერაცია, რომლის გადატანაც გინდათ და გააკეთეთ ამ ოპერაციის ექსპორტი (დააჭირეთ ღილაკს “ექსპორტი”, გამოსულ ეკრანში ველში File Name ვარსკვლავის მაგივრად ჩაწერეთ რაიმე დასახელება, ხოლო დასახელების შემდეგ წერტილი და ფორმატი oex უცვლელად დატოვეთ. დააჭირეთ “OK”-ს). შემდეგ გახსენით ის ბუღალტერია სადაც გინდათ ოპერაციის მიღება და იქ სამეურნეო ოპერაციები/აწყობაში გააკეთეთ ამ ფაილის იმპორტი (დააჭირეთ ღილაკს “იმპორტი”. მონიშნეთ საჭირო ფაილი და დააჭირეთ “OK”-ს).
პასუხი: ანგარიშ-ფაქტურის შემოსავლების სამსახურის Web გვერდზე ატვირთვა შესაძლებელია ორი გზით:
1. Excel-ის ფაილიდან სასაქონლო სიის ატვირთით ან/და
2. ანგარიშ-ფაქტურის სრული ინფორმაციის ატვირთვით VATInvoiceUploader.exe პროგრამის საშუალებით განვიხილოთ ორივე მათგანი:
ამისათვის 1. სამეურნეო ოპერაციებიდან უნდა შეასრულოთ “საგად.ა/ფ და ზედნად.ბეჭდვა გატარებ (დანართით) ახალი”, “სპეც საგად.ა/ფ და ზედნად.ბეჭდვა გატარებ (დანართით)” ან/და “საგად.ა/ფ-სბეჭდ. გამოწ. სას. ზედნ. გატარ. გარეშე (ახალი)” ოპერაციების ერთ ერთი ქვე ოპერაცია.
2. ოპერაციის შესრულების პროცესში გამოსულ კონტექსტურ მენიუში “ანგარიშ-ფაქტურის ფორმა – ნაბეჭდი, Excel-ში ან/და შემოსავლების სამსახურის Web გვერდზე ატვირთვა” აირჩიეთ “ნაბეჭდი” თუ გსურთ ანგარიშ-ფაქტურის ბლანკზე დაბეჭდვა. აირჩიეთ “Excel-ში” თუ გსურთ Excel-ის ფაილში ანგარიშ-ფაქტურაში შემავალი სასაქონლო სიის გაექსპორტება, შემოსავლების სამსახურის Web გვერდზე ასატვირთად. და აირჩიეთ “შემოსავლების სამსახურის Web გვერდზე ატვირთვა” თუ გსურთ ანგარიშ-ფაქტურის სრული ინფორმაციის შემოსავლების სამსახურის Web გვერდზე ატვირთვა.
3. “Excel-ში” არჩევის შემთხვევაში ოპერაციის შესრულების დროს მითითებული სასაქონლო სია გაექსპორტდება Microsoft Excel-ის ფაილში. მონაცემების ექსპორტის დასრულების შემდეგ დააჭირეთ ღილაკს “დახურეთ ეკრანი ინფორმაციის Excel-ში სრულად გატანის შემდეგ”. ამ ღილაკზე დაჭერით პროგრამა გადააკონვერტირებს Excel-ის ფაილში პროგრამა “ორის ბუღალტერია”-დან გატანილ ინფორმაციას Unicode-ის განლაგებაში. შეინახეთ Excel-ის ფაილი File/Save As.. –ით და ატვირთეთ ეს ფაილი საგადასახადოს ვებ გვერდზე.
4. “შემოსავლების სამსახურის Web გვერდზე ატვირთვა” არჩევის შემთხვევაში სისტემა გააექსპოერტებს ანგარიშ-ფაქტურის ინფორმაციას ფაილში, რომლის დასახელებაში მითითებულია გამყიდველის და მყიდველის საიდენტიფიკაციო კოდები, ანგარიშ-ფაქტურის გამოწერის თარიღი და დრო (მაგ: VAT_206160607 _206160606_20110214- 9-07.vati), და აღნიშნული ფაილს ატვირთავს შემოსავლების სამსახურის Web გვერდზე.
იხილავთ ეკრანს:
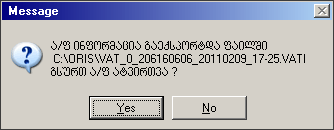
სადაც მითითებულია პროგრამა ორის ბუღალტერიიდან გაექსპოერტებული ა/ფ-ის ფაილის მარშრუტი. ანგარიშ-ფაქტურის ასატვირთად დააჭირეთ ღილაკს Yes, რის შემდეგაც იხილავთ ეკრანს:
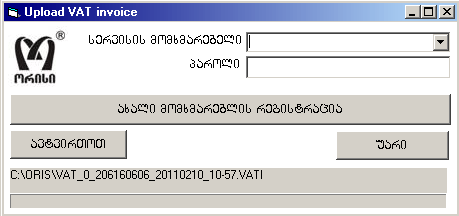
ველში სერვისის მომხმარებლის მიუთითეთ სერვისის მომხმარებლის დასახელება (აკრიფეთ ხელით ან აირჩიეთ ჩამოშლადი სიიდან) , ხოლო ველში პაროლი – სერვისის მომხმარებლის პაროლი.
შენიშვნა: ყველა ორგანიზაციისათვის უნდა დაარეგისტრიროთ კონკრეტული სერვისის მომხმარებელი, რომლითაც მოახდენთ ანგარიშ-ფაქტურის ატვირთვას. ასევე თუ ანგარიშ-ფაქტურის ატვირთვა უნდა მოხდეს ქსელში არსებული სხვადასხვა კომპიუტერიდან (ქსელური ვერსიის შემთხვევაში, როდესაც მიმართავენ ერთი მონაცემთა ბაზას), სერვისის მომხმარებლის უნდა რეგისტრიროთ ცალცაკლე ყველა კომპიუტერზე.
სერვისის მომხმარებლის დასარეგისტრირებლად შემოსავლების სამსახურის web გვერდზე უნდა შეხვიდეთ დეკლარანტის მომხმარებლით და პაროლით და ეკრანის ზედა მარჯვენა კუთხეში დააჭიროთ ღილაკს ”მართვის პანელი” /”მომხმარებლების მართვა”. გამოსულ ეკრანში კი შეავსოთ შესაბამისი ველები და დაამატოთ ახალი მომხმარებელი.
Upload VAT invoice ეკრანში მიუთითეთ კონკრეტული ორგანიზაციის სერვისის მომხმარებლის დასახელება და პაროლი, და დააჭირეთ ღილაკს “ატვირთვა”, რის შემდეგაც ანგარიშ-ფაქტურა აიტვირთევა შემოსავლების სამსახურის Web გვერდზე. ანგარიშ-ფაქტურის წარმატებით ატვირთვის შემთხვევაში იხილავთ ეკრანს:
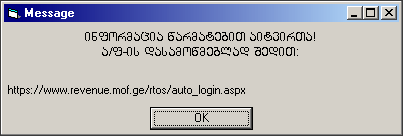
5. სისტემაში ასევე შესაძლებელია უკვე არსებული ა/ფ ფაილის (ოპერაციების “საგად.ა/ფ და ზედნად.ბეჭდვა გატარებ (დანართით) ახალი”, “სპეც საგად.ა/ფ და ზედნად.ბეჭდვა გატარებ (დანართით)” ან/და “საგად.ა/ფ-სბეჭდ. გამოწ. სას. ზედნ. გატარ. გარეშე (ახალი)” შესრულების შედეგად დაფორმირებული ანგარიშ-ფაქტურის ფაილის) ატვირთვა შემოსავლების სამსახურის Web გვერდზე. ამისათვის შეასრულეთ ოპერაცია “არსებული ა\ფ ფაილის ატვირთვა შემოს.სამს.Web გვერდზე”.
პასუხი: ასეთ შემთხვევაში საჭიროა ყველა კომპიუტერზე, სადაც პროგრამაა დაყენებული, C/ Oris-ის საქაღალდეში მოძებნოთ ფაილი topspeed.tcf და წაშალოთ იგი. ამის შემდეგ გაუშვით პროგრამა tpsfix.exe (რომელის მდებარეობს C:\ORIS საქაღალდეში, ანუ იქ სადაც დაყენებული გაქვთ პროგრამა ორის ბუღალტერია) შემდეგ ფაილებზე: wiring.tps, fifolifo.tps, wirfif.tps, tre_wir.tps და stock.tps.
P.S. tpsfix.exe პროგრამის მუშაობის პრინციპი იხილეთ შეკითხვაში 14.12.
პასუხი: ამ შემთხვევაში საჭიროა გამოიყენოთ ტრანზიტული ანგარიში. ასეთი ოპერაცია აწყობილია: წარმოება/დაუმთავრებელი წარმოებიდან მზა პროდუქციის შექმნა.
პასუხი: ყოველთვის არ არის აუცილებელი. ფორმულის ცვლადი იმიტომ ზის, რომ ამ გატარების შემდეგ სრულდება სხვა მოქმედება, რომელიც შეიძლება გამოვიყენოთ სხვა გატარებაში, ფორმულაში ან ცვლადში.
პასუხი: სალაროს შემოსავლის ორდერის ფორმაში უნდა გამოიყენოთ შეკითხვის ცვლადი, ეს ცვლადი უნდა ჩასვათ ორდერის შესა-ბამის ადგილას. ოპერაციის შესრულებისას გამოვა შეკითხვის ეკრანი, სადაც აკრეფთ სასურველ ინ-ფორმაციას.
პასუხი: ოპერაცია დასაწყისიდან დასასრულამდე რამდენ ფორმასაც დააფორმირებთ ყველას იმახსოვრებს. ამიტომ შესრულებულ ოპერაციაზე მიბმული ფორმის გამოძახებისას, ძველ ფორმასთან ერთად ახალიც იქნება.
პასუხი: RL-ში მოითხოვეთ შეკითხვის ცვლადი, მონიშნეთ შეკითხვის ტიპი “ტექსტი”. ფორმის დაფორმირებისას, შეკითხვის ეკრანზე გამოსვლის დროს აირჩიეთ ანგარიშის მოთხოვნის ღილაკი, გახვალთ ანგარიშთა გეგმაზე, სადაც შესძლებთ სასურველი ანგარიშის არჩევას.
პასუხი: ფორმის აწყობისას გვერდების ავტომატური ფორმირებით მე-2, მე-3 და ა.შ. გვერდებზე მონაცემები დაიწყება იქედან, საიდანაც იწყება ციკლის ჩარჩო ფორმის პირველ გვერდზე.
პასუხი: ცარიელი საგადასახადო ფორმები შეგიძლიათ ნახოთ შემდეგი მარშრუტით C / Oris / Saboloo formebi / Axali / Tsarieli ან გადმოიწეროთ ჩვენი საიტიდან www.oris.ge (Downloads /Tax Reports ).
პასუხი: გამოიძახეთ ქვემენიუ ოპერაციები\ფორმები\აწყობა. გამოსულ ეკრანში აირჩიეთ მენიუ ფაილი, შემდეგ Open - დოკუმენტის გახსნა. მოძებნეთ სასურველი ფორმა, მონიშნეთ საჭირო ცვლადი და დააჭირეთ "თაგვი"-ს მარჯვენა ღილაკს. შემდეგ აირჩიეთ მენიუ "ფონტი", სადაც შეცვალეთ ფონტის ზომა (აირჩიეთ შედარებით პატარა ზომა). თუ მაინც არ დაეტია, მაშინ ცვლადს შეუცვალეთ ზომა. მონიშნეთ ცვლადის შესაბამისი ღილაკი და გაზარდეთ მარჯვნივ, ან მარცხნივ.
პასუხი: გადატვირტეთ კომპიუტერი.
პასუხი: მონიშნეთ ფორმულის ცვლადი (ნაცრისფერი ველი) და დააჭირეთ “თაგვი”-ს მარჯვენა ღილაკს ჩამოიშლება კონტექსტური მენიუ, სადაც აირჩიეთ ველი “ფონტი” და იქ მიუთითეთ თქვენთვის სასურველი ზომა.
პასუხი: გაზარდეთ ფორმულის ველი.
პასუხი: დეკლარაციის ფორმების აწყობას შესძლებთ თუ, ძირითადი მენიუდან “ოპერაციები” აირჩევთ ქვემენიუს ფორმები\აწყობა.
პასუხი: მაგალითისთვის ფორმულებში ავირჩიოთ ბრუნვის დიაპაზონის პირველი თარიღის ცვლადი Date1:, ამის შემდეგ ავირჩიეთ ფორმულა და ჩაწერეთ შემდეგი მნიშვნელობა: @format(deformat(' Date1:',@d6.),@D4.)
ანუ ჯერ გააკეთებთ გატარების თარიღის დეფორმატს, ხოლო შემდეგ მის ფორმატირებას. შემდეგ ისევ ავირჩიოთ ფორმულის ცვლადი და ჩაწერთ შემდეგ მნიშვნელობას: @sub('R1:',1,instring(' ','R1:',1,1))
ყოველივე ამას ეკრანზე ექნება შემდეგი სახე:
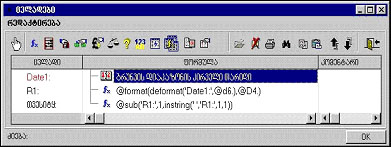
პასუხი: რამოდენიმე გვერდიანი ფორმის მხოლოდ 1 ან სასურველი რაოდენობის გვერდების დაბეჭდვას შესძლებთ თუ, ფორმის დაფორმირების ეკრანში აირჩევთ მენიუს “ფაილი\დავბეჭდოთ გვერდები...”, სადაც მონიშნავთ თქვენთვის სასურველ გვერდებს. მონიშვნის შემდეგ დააჭირეთ OK-ს, ხოლო შემდეგ ბეჭდვის ღილაკს.
პასუხი: ძირითადი მენიუდან “ოპერაციები” გამოიძახეთ ქვემენიუ “ფორმები\აწყობა”. იხილავთ ფორმების აწყობის ეკრანს, სადაც მენიუდან “ფაილი” გამოიძახეთ ქვემენიუს “დოკუმენტის გახსნა”. აირჩიეთ ბალანსის ფორმა და შეიტანეთ მასში საჭირო ცვლილებები.
პასუხი: ფორმის აწყობისას მოითხოვეთ შეკითხვის ცვლადი, სადაც მონიშნეთ ველი “ტექსტი”. ფორმის შესრულებაზე გაშვების დროს გამოვა შეკითხვის ეკრანი, სადაც შეძლებთ გამოიძახოთ ანგარიშთა გეგმა და აირჩიოთ სასურველი ანგარიში.
პასუხი: ოპერაციები / ფორმები / აწყობა-ში, გახსენით სასურველი ფორმა და გაზარდეთ ის ცვლადი, რომელშიც ორგანიზაციის დასახელება ამოდის.
პასუხი: თავიდან დააინსტოლირეთ სისტემა სხვა ფოლდერში და იქედან გადმოწერეთ შევსებული გასავლის ორდერი.
პასუხი: RL-ში (ოპერაციები\ფორმები\აწყობა) დააჭირეთ დამატების ღილაკს და აირჩიეთ ფორმა გვერდების ავტომატური გამეორებით.
პასუხი: ააწყვეთ ფორმა, სადაც ფორმულებში დაამატებთ შემდეგს:
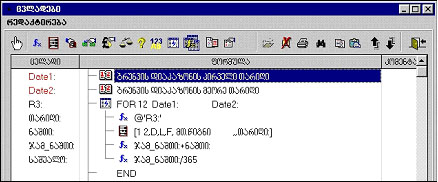
პასუხი: RL-ში, ცვლადების სიაში, გააკორექტირეთ ის fx ცვლადი, სადაც რიცხვი ჯდება და მონიშნეთ როგორც სიმბოლური.
პასუხი: clock ფუნქცია იღებს დროს კომპიუტერის თაიმერიდან, კომპიუტერისთვის გასაგებ ფორმატში. სხვა ფორმატში გადასაყვანად უნდა გამოიყენოთ Format ფუნქცია (ფუნქციების აღწერის შეგიძლიათ იხილოთ: C / Oris / Docs / functions.doc ფაილში). უნდა დაიწეროს შემდეგი ფორმულები:
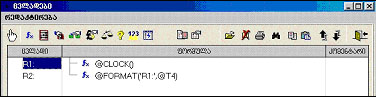
პასუხი: C / Oris / Saboloo formebi, Axali-ში არის ახალი ანგარიშთა გეგმისათვის გამზადებული ცარიელი (საქაღალდე Tsarieli) და ავტომატზე აწყობილი (ანუ შევსებული, საქაღალდე Shevsebuli) ფორმები, ხოლო საქაღალდეში Dzveli არის ძვილ ანგარიშთა გეგმისთვის ცარიელი და ავტომატზე აწყობილი ფორმები.
პასუხი: ბალანსის ფორმაში პირველ გვერდზე ჯდება სისტემის ანალიზური პერიოდის პირველი თარიღი. სისტემაში რა ანალიზურ პერიოდიც იქნება არჩეული, იმ პერიოდის შესაბამის ბალანსს დაითვლის პროგრამა.
პასუხი: უწყისის აწყობის ფორმაში შეიტანეთ შემდეგი ფორმულები:
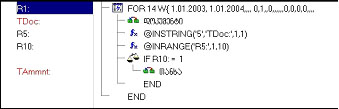
ამ მაგალითისთვის დოკუმენტში მითითებული რაღაც სიმბოლო არის 5.
პასუხი: სერვერზე მონაცემთა ბაზაში გადაწერეთ ეს ფორმები.
პასუხი: სხვადასხვა პროექტებიდან ჯამური ნაშთის ამოსაღებად ანგარიშზე მდგომარეობის ცვლადში, პროექტის ველში არაფერი არ უნდა მიუთითოთ.
პასუხი: არსებობ ამ პრობლემის გადაჭრის რამოდენიმე ვარიანტი:
1. თქვენს მიერ აწყობილ საბოლოო ფორმებს გადაარქვით დასახელებები და ამის შემდეგ დააინსტოლირეთ პროგრამა.
2. C/Oris/ Saboloo formebi –ში დაამატეთ ახალი საქაღალდე რომელშიც გადაწერეთ თქვენს მიერ აწყობილი ფომები და ამის შემდეგ დააინსტოლირეთ პროგრამის ახალი ვერსია.
3. დააინსტოლირეთ პროგრამის “ორის ბუღალტერია” ბოლო ვერსია და ინსტოლაციის დროს გამოსულ ეკრანში:
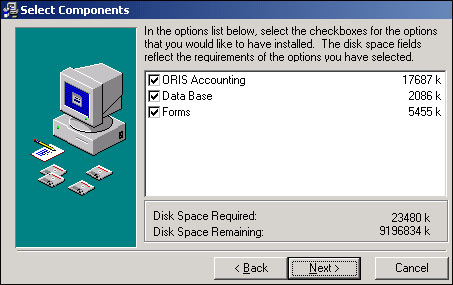
გადანიშნეთ ველი “Forms”, ამ შემთხვევაში დაინსტოლირდება პროგრამის ახალი ვერსია ფორმების გარეშე. ხოლო ახალი ფორმების გადმოწერა შეგიძლიათ ჩვენი საიტიდან www.oris.ge-დან.
პასუხი: ზოგიერთი პროგრამა შეუსაბამობაში მოდის ორისის ფონტებთან (მაგალითად პროგრამა:ScanSoft’s OmniPage, ან რუსული თანხლების მქონე პროგრამები), რაც იწვევს ფორმების ბეჭდვის დროს ეკრანზე კუბიკების გამოტანას, ასეთ შემთხვევაში საჭიროა ეს პროგრამები ამოიტვირთოს პროცესებიდან, ამისათვის აკრიფეთ კლავიატურაზე Ctrl+Shift+Esc, გამოსულ ეკრანში გადადით ბარათში Processes, მონიშნეთ ამოსატვირთი პროგრამის გამშვები ფაილი და დააჭირეთ ღილაკს End Process. შენიშვნა: ამშემთხვევაში კომპიუტერის ყოველი ჩატვირთვის ან პროგრამის (მაგ: ScanSoft’s OmniPage) გაშვების შემდეგ აუცილებელია ეს პროგრამა ამოტვირთოთ პროცესებიდან. უმჯობესია აღნიშნული პროგრამა ამოტვირთოთ ამ კომპიუტერიდან და დააინსტოლიროთ სხვა კომპიუტერზე.
შენიშვნა: თუ სავარაოდო ხელისშემშლელი პროგრამების ამოტვირთვამ პროცესებიდან ეს პრობლემა არ გადაგიჭრათ, მაშინ საჭიროა ვინდოუსის გადაინსტოლირება.
პასუხი: ანგარიშ-ფაქტურების ყოველ ახალ შეკვრაში შესაძლებელია დაძრული იყოს უჯრები და საჭიროა ანგარიშ-ფაქტურის შესაბამისი RL ფორმაში ცვლილების შეტანა. ამისათვის აირჩიეთ ოპერაციები / ფორმები / აწყობა და გამოსულ ეკრანში დააჭირეთ ღილაკს “დოკუმენტის გახსნა” საიდანაც გახსენით ფორმა “sagadasaxado angarish-faqtura dgg da aq.RL”. მონიშნეთ ეკრანზე არსებული ყველა ობიექტები კლავიშთა კომბინაციით Ctrl+A და გადააადგილეთ ობიექტები.
პასუხი: ახალი ბუღალტერიის გახსნა არ ნიშნავს ფორმების ჩაწერას ახალ ბუღალტერიაში. ფორმების გასახსნელად შედით ოპერაციები\ ფორმები აწყობა და დააჭირეთ არსებული დოკუმენტის გახსნის ღი-ლაკს, რის შედეგადაც გამოვა ეკრანი საიდანაც შეგეძლებათ აირჩიოთ ან ააწყოთ თქვენთვის სასურველი ფორმა.
პასუხი: სურათი დაიმახსოვრეთ, როგორც BMP ან JPG და შემდეგ გააკეთეთ იმპორტი
პასუხი: ცალკეულ ბუღალტერიებს პაროლებს ვერ დაადებთ, შეგიძლიათ ფონდები\ სისტემის მომხმარებლებში დაამატეთ მომხმარებლები, მიანიჭეთ მათ პაროლები და უფლებები / ორგანიზაციებში მონიშნეთ ის ორგანიზაციები, რომლებთანაც შეეძლებათ მათ მუშაობა.
პასუხი: ძირითადი მენიუდან “ფაილი” გამოიძახეთ ქვემენიუ “პაროლის შეცვლა”, აკრიფეთ სასურველი სიტყვა და დააჭირთ “OK”-ს.
პასუხი: სისტემაში შედით ადმინისტრატორის პაროლით და “სისტემის მომხმარებლებში” შეამოწმეთ, ამ მომხმარებელს ჩახსნილი ხომ არ აქვს შესაბამის ბუღალტერიასთან მუშაობის უფლება.
პასუხი: ყველა WorkStation-ზე (მუშა კომპიუტერი) პროგრამის გამოძახებისას პაროლის ეკრანზე ქვედა მარჯვენა კუთხეში “თაგვი”-თ დააჭირეთ “გზის” ღილაკს და მიუთითეთ გზა სერვერისკენ.
შენიშვნა: ქსელში მუშაობის უზრუნველყოფა შეგიძლიათ წაიკითხოთ “ორის-ბუღალტერიი”-ს სახელმძღვანელოში გვ.5.
პასუხი: Windows 7 და მომდევნო ოპერაციულ სისტემებში არის იმის საშუალება, რომ საქაღალდეს გაუკეთდეს ქეშირება ქსელში, ანუ სერვერიდან დაკოპირდეს საქაღალდე ლოკალურ კომპიუტერზე და offline რეჟიმში იმუშაოს. იმ შემთხვევაში, თუ ეს მოდული დაზიანებულია, სინქრონიზაცია არ ხდება და შესაბამისად მუშა კომპიუტერზე ნამუშევარი არ აისახება სერვერზე და პირიქით. ამიტომ გირჩევთ ორის ბუღალტერიაში ქსელურად მუშაობის დროს ეს მოდული იყოს გამორთული.
შენიშვნა: ამ მოქმედებების დაწყების წინ აუცილებლად აიღეთ მონაცემთა ბაზის ასლი.
გაითვალისწინეთ, რომ ორიგინალ ფაილსა და კოპირებულ ფაილს შორის შესაძლოა იყოს განსხვავება. სინქრონიზაციის მოდულის გამორთვის შემთხვევაში კი აღდგება რომელიმე მათგანის მდგომარეობა, ხოლო მეორე დაიკარგება.
სინქრონიზაციის მოდულის გამოსართველად გამოიძახეთ: Control Panel/Sync Center/Manage offline files:
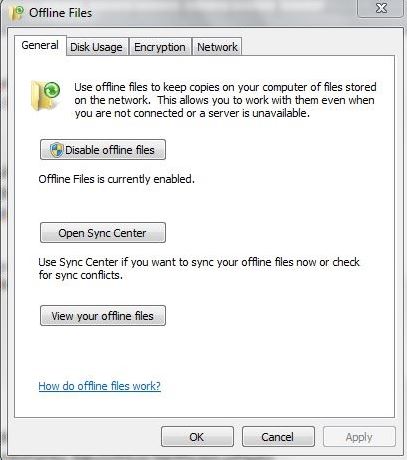
გამოსულ ეკრანში დააჭირეთ ღილაკს: Disable offline Files. რითაც მოხდება სინქრონიზაციის მოდულის გამორთვა.
პასუხი: ამისათვის საჭიროა:
1. ყველა კომპიუტერზე მიერთებული უნდა იყოს ელექტრონული გასაღები Hasp-ი.
2. ყველა ელექტრონულ გასაღებს (HASP), რომლითაც უნდა იმუშაოთ ქსელში, მინიჭებული უნდა ჰქონდეს ქსელში მუშაობის უფლება.
3. ყველა კომპიუტერზე დაინსტოლირებული უნდა იყოს პროგრამა ”ორის ბუღალტერიის” ერთი და იგივე ვერსია.
4. აირჩიეთ ერთ-ერთი კომპიუტერი სერვერად და მონაცემთა ბაზის საქაღალდეს დაუყენეთ Full Share.
5. იმისათვის, რომ ყველა მომხმარებელმა ერთდროულად იმუშაოს ერთ მონაცემთა ბაზასთან, საჭიროა მიუთითოთ გზა სერვერის იმ საქაღალდისაკენ, სადაც განლაგებულია ძირითადი მონაცემთა ბაზა. პროგრამის გამოძახების დროს ბაზაში შესვლამდე ეკრანის მარჯვენა კუთხეში მოთავსებულია გზის ფორმის ღილაკი, საიდანაც შეგიძლიათ სერვერის მარშრუტის მითითება (დეტალური ინფორმაციისათვის იხილეთ სახელმძღვანელო გვ. 9, თავი: ქსელში მუშაობის უზრუნველყოფა).
6.არ დააყენოთ პროგრამა ლიცენზიების მენეჯერი (LMSetup).
პასუხი:
1. შეამოწმეთ სერვერზე მონაცემთა ბაზის საქაღალდეს აქვს თუ არა დაყენებული FULL Share. ამის შემოწმება შემდეგნაირად შეგიძლიათ: სამუშაო კომპიუტერიდან, ქსელის მეშვეობით, სერვერის მონაცემთა ბაზის საქაღალდეში (თავისთავად (Default) ეს არის C:\ORIS) ჩაწერეთ და შემდეგ წაიკითხეთ ნებისმიერი ფაილი. თუ ეს ვერ განახორციელეთ, უზრუნველყავით FULL Share.
2. შესაძლებელია სერვერზე დაყენებულია შეზღუდული უფლებების მქონე მომხმარებელები (Users). ამიტომ სერვერზე საჭიროა შესული იყოთ ადმინისტრატორის ან ისეთი მომხმარებლის პაროლით, რომელსაც აქვს სხვა მომხმარებლებისთვის (რომლებიც WorkStation-თან მუშაობენ) მიცემული სერვერზე ჩაწერა-წაკითხვის უფლება.
3.შესაძლებელია სერვერზე მონაცემთა ბაზის დასახელებაში მითითებული გაქვთ სიმბოლოები მაგალითად: ცარიელი სიმბოლო (პრობელი), წერტილი, მძიმე, ტირე და ა.შ. ასეთ შემთხვევაში გახსენით სერვერზე C:\Oris და ორგანიზაციის შესაბამის საქაღალდეს შეუცვალეთ დასახელი.
შენიშვნა: ორგანიზაციის დასახელება უნდა შეიცავდეს ლათინურ ასოებს და სიტყვებს შორის არ უნდა გამოიყენოთ “პრობელი”, “წერტილი”, “ვარსკვლავი”, “ფრჩხილები” და ა.შ . დასაშვებია მხოლოდ “_”- ქვედა ტირეს გამოყენება.
4. ყველა კომპიუტერზე (WorkStation) დაყენებული უნდა გქონდეთ პროგრამის ერთი და იგივე ვერსია.
5. დააინსტოლირეთ პროგრამა თავიდან იმ კომპიუტერზე საიდანაც ვერ ირჩევთ გზას.
6. იმ კომპიუტერიდან (WorkStation) რომელის მიმართავს სერვერ კომპიუტერს C:\ Oris –ის საქაღალდედან გადმოწერეთ თქვენს კომპიუტერზე C:\ Oris –ის საქაღალდეში შემდეგი ფაილები: Wob.ini და Path_.tps.
პასუხი:ორი ქსელური ლიცენზიის შემთხვევაში: 1. ყველა კომპიუტერზე დაყენებული უნდა იყოს პროგრამის ერთი და იგივე ვერსია.
2. ორივე ჰასპი (ელექტრონული გასაღები) დაყენებული უნდა იყოს სხვადასხვა კომპიუტერზე (ერთ კომპიუტერზე ორივე ელექტრონული გასაღების მიერთება არ შეიძლება).
3. პროგრამა “LMSetup” - ლიცენზიების მენეჯერი უნდა იყოს დაინსტოლირებული ქსელში ჩართულ მხოლოდ ერთ კომპიუტერზე.
პასუხი: თუ ქსელური პროგრამა გაქვთ, შეიძლება. იმისდამიხედვით რამდენ მომხმარებლიანი სისტემა გაქვთ შეძენილი ერთდოულად ქსელში იმდენ მომხმარებელს შეუძლია მუშაობა.
პასუხი: სერვისის მომხმარებლის რეგისტრაცია პროგრამიდან არ ხდება. პროგრამიდან შესაძლებელია უკვე დარეგისტრირებული სერვისის მომხმარებლის კორექტირება, და სერვისის მომხმარებლების პროგრამაში ჩამოტვირთვა; სერვისის მომხმარებლის დასარეგისტრირებლად შემოსავლების სამსახურის web გვერდზე უნდა შეხვიდეთ დეკლარანტის მომხმარებლით და პაროლით და აირჩიოთ მენიუ მომხმარებლების მართვა.გამოსულ ეკრანში შეავსეთ შესაბამისი ველები და დაამატეთ ახალი მომხმარებელი. მომხმარებლის დარეგისტრირების შემდეგ სისტემა მოგანიჭებთ სერვისის მომხმარებლის სახელს მაგ. satesto:206322102, რომელიც უნდა გამოიყენოთ პროგრამაში ზედნადებისა და ანგარიშ ფაქტურის ატვირთვისა და ჩამოტვირთვის ეკრანებში, ველში ”სერვისის მომხმარებელი”.
პასუხი: სასაქონლო ზედნადების ატვირთვისათვის,პირველ რიგში შემოსავლების სამსახურის web გვერდზე უნდა შეხვიდეთ დეკლარანტის მომხმარებლით და პაროლით და დარეგისტრირდეთ, როგორც სერვისის მომხმარებელი. ამისათვის შედით მენიუში მომხმარებლების მართვა და გამოსულ ეკრანში დაამატეთ ახალი მომხმარებელი. მომხმარებლის დარეგისტრირების შემდეგ სისტემა მოგანიჭებთ სერვისის მომხმარებლის სახელს მაგ. satesto:206322102, რომელიც უნდა გამოიყენოთ პროგრამაში ზედნადების ატვირთვის ეკრანში, ველში ”სერვისის მომხმარებელი” . ძირითადი მენიუდან ”ოპერაციები” აირჩიეთ ქვემენიუ ”პირველადი დოკუმენტები”/სასაქონლო ზედნადები ან ინსტრუმენტების პანელზე დააჭირეთ ღილაკს-

”დოკუმენტები” (Ctrl+4) და გადადით ბარათზე ”სასაქონლო ზედნადები”. სასაქონლო ზედნადებების ეკრანში დაამატეთ ახალი სასაქონლო ზედნადები, შეავსეთ ყველა საჭირო ველი და დააჭირეთ ღილაკს ზედნადების ატვირთვა

გამოსულ ეკრანში ”Upload Waybill” მიუთითეთ სერვისის მომხმარებელი და პაროლი. შემოსავლების სამსახურის web გვერდზე შეგიძლიათ სასაქონლო ზედნადების ატვირთვა თქვენთვის სასურველი სტატუსით, შესაბამისი ველის მონიშვნით:
1.”შევინახოთ შემოსავლების სამსახურის მონაცემთა ბაზაში”;
2.”შევინახოთ და გავააქტიუროთ”;
3.”შევინახოთ, გავააქტიუროთ და დავასრულოთ”.
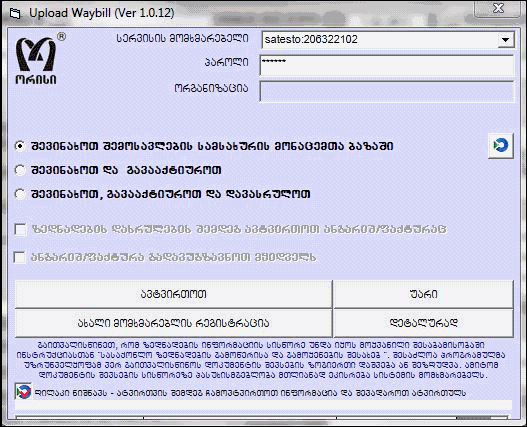
ველის ”შევინახოთ გავააქტიუროთ და დავასრულოთ” მონიშვნით შეგიძლიათ სასაქონლო ზედნადებთან ერთად ატვირთოთ ანგარიშ-ფაქტურაც და გადაუგზავნოთ მყიდველს, თუ მონიშნავთ ველებს: ”ზედნადების დასრულების შემდეგ ავტვირთოთ ანგარიშ/ფაქტურაც” და ”ანგარიშ/ფაქტურა გადავუგზავნოთ მყიდველს”.
ღილაკის-

მონიშვნით სასაქონლო ზედნადების ატვირთვის შემდეგ ჩამოიტვირთება ინფორმაცია შემოსავლების სამსახურის web გვერდიდან და შედარდება ატვირთულს. იმ შემთხვევაში, თუ სისტემიდან ატვირთულ სასაქონლო ზედნადებსა და შემოსავლების სამსახურის web გვერდიდან ჩამოტვირთულ სასაქონლო ზედნადებს შორის სისტემა აღმოაჩენს განსხვავებას, გამოვა შესაბაამისი შეტყობინება.
ღილაკზე ”დეტალურად” დაჭერით ატვირთვის ეკრანის ქვედა ნაწილში იხილავთ სასაქონლო ზედნადების დეტალურ ინფორმაციას; ახალი მომხმარებლის რეგისტრაცია” ღილაკი შეგიძლიათ გამოიყენოთ უკვე დარეგისტრირებული სერვისის მომხმარებლის კორექტირებისათვის, მაგ. სერვისის მომხმარებლის პაროლის ან კომპიუტერის ინტერნეტ IP მისამართის შესაცვლელად, ან სერვისის მომხმარებლების პროგრამაში ჩამოსატვირთად; ”ავტვირთოთ” ღილაკზე დაჭერის და ზედნადების წარმატებით ატვირთვის შემთხვევაში იხილავთ ეკრანს:
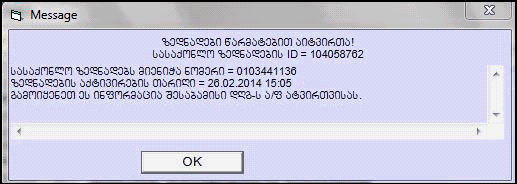
დააჭირეთ OK ღილაკს და სასაქონლო ზედნადები დახურეთ OK ღილაკზე დაჭერით; იმ შემთხვევაში თუ გსურთ უკვე ატვირთულ სასაქონლო ზედნადებში ცვლილებების შეტანა, გააკორექტირეთ იგი, შეიტანეთ ცვლილებები და დააჭირეთ ზედნადების ატვირთვის ღილაკს. ეკრანზე დაემატება ველი “გავაკორექტიროთ ზედნადები შემოსავლების სამსახურის მონაცემთა ბაზაში”, რომელიც ავტომატურად არის მონიშნული. ”ავტვირთოთ”ღილაკზე დაჭერით თქვენს მიერ სასაქონლო ზედნადებში შეტანილი ცვლილებები ავტომატურად გაკორექტირდება შემოსავლების სამსახურის მონაცემთა ბაზაში.
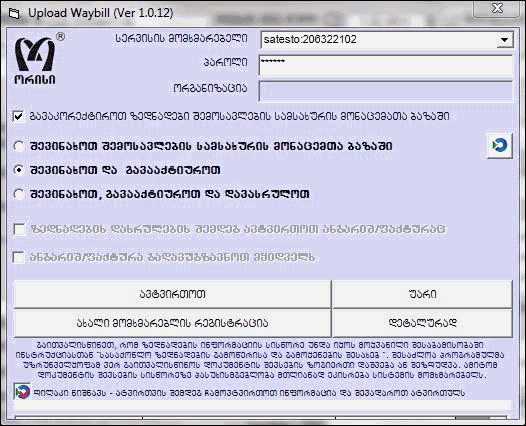
ისევ დააჭირეთ ატვირთვის ღილაკს, მოხდება ატვირთული ზედნადების კორექტირება შემოსავლების სამსახურის web გვერდზე.
პასუხი: ანგარიშ-ფაქტურის ატვირთვა შეგიძლიათ ორი გზით: პირველადი დოკუმენტებიდან და სამეურნეო ოპერაციებიდან. პირველადი დოკუმენტებიდან ანგარიშ-ფაქტურის ატვირთვისათვის ძირითადი მენიუდან ”ოპერაციები” აირჩიეთ ქვემენიუ ”პირველადი დოკუმენტები”/სასაქონლო ზედნადები ან ინსტრუმენტების პანელზე დააჭირეთ ღილაკს-

”დოკუმენტები” (Ctrl+4) და გადადით ბარათზე ”სასაქონლო ზედნადები”. გააკორექტირეთ ის ზედნადები, რომლის შესაბამისი ანგარიშ-ფაქტურის ატვირთვაც გნებავთ და დააჭირეთ ღილაკს

აღნიშნულ ღილაკზე დაჭერის შემდეგ იხილავთ ანგარიშ-ფაქტურის ატვირთვის ეკრანს:
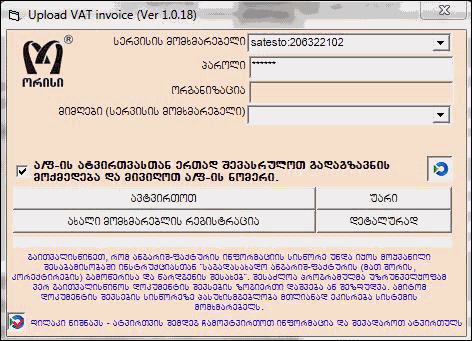
ველებში სერვისის მომხმარებელი და პაროლი შესაბამისად მიუთითეთ შემოსავლების სამსახურის web გვერდის სერვისის მომხმარებელი და პაროლი; ველში “მიმღები (სერვისის მომხმარებელი)” შეგიძლიათ მიუთითოთ ანგარიშ-ფაქტურის მიმღების სერვისის მომხმარებელი, ამ ველის შევსება სავალდებულო არ არის; ველში ”ორგანიზაცია” ა/ფაქტურის ატვირთვის შემდეგ ჩაიწერება თქვენი ორგანიზაციის დასახელება; თუ გსურთ რომ ატვირთვასთან ერთად ანგარიშ-ფაქტურა გადაეგზავნოს მყიდველს და მიიღოთ ანგარიშ-ფაქტურის ნომერი, მონიშნეთ ველი “ა/ფ-ის ატვირთვასთან ერთად შევასრულოთ გადაგზავნის მოქმედება და მივიღოთ ა/ფ-ის ნომერი”,ამ ველის მონიშვნის შემდეგ იხილავთ შეტყობინებას:
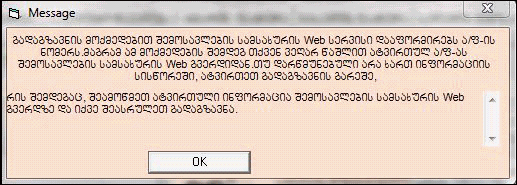
გადაამოწმეთ ასატვირთი ანგარიშ-ფაქტურის ინფორმაციის სისწორე ღილაკით “დეტალურად”. დააჭირეთ OK ღილაკს, ანგარიშ-ფაქტურის ასატვირთად დააჭიერთ ღილაკს “ავტვირთოთ”. მისი წარმატებით ატვირთვის შემდეგ იხილავთ ეკრანს:
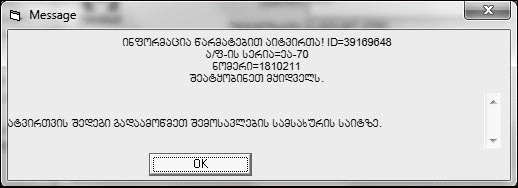
იმ შემთხვევაში, თუ გსურთ უკვე ატვირთულ ანგარიშ-ფაქტურაში, ცვლილებების შეტანა, გააკორექტირეთ შესაბამისი სასაქონლო ზედნადები, შეიტანეთ ცვლილებები და დააჭირეთ ღილაკს “ა/ფ ატვირთვა”. ნახავთ, რომ ანგარიშ-ფაქტურის ატვირთვის ეკრანზე დაემატება ველი ”გავაკორექტიროთ ა/ფ შემოსავლების სამსახურის მონაცემთა ბაზაში” რომელიც ავტომატურად არის მონიშნული. გაითვალისწინეთ, რომ თუ ა/ფ გადაგზავნილი გაქვთ მყიდველისათვის მის ხელახლა ატვირთვას ვერ შეძლებთ.
“ავტვირთოთ” ღილაკზე დაჭერით თქვენს მიერ შეტანილი ცვლილებები ავტომატურად აისახება შემოსავლების სამსახურის მონაცემთა ბაზაში. აქვე შეგიძლიათ მონიშნოთ ველი ა/ფ-ის ატვირთვასთან ერთად შევასრულოთ გადაგზავნის მოქმედება და მივიღოთ ა/ფ-ის ნომერი” და ისე ატვირთოთ ანგარიშ-ფაქტურა.
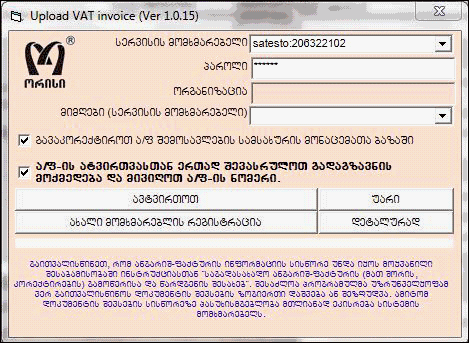
შენიშვნა: იმ შემთხვევაში, თუ სასაქონლო ზედნადები არ არის დასრულებული, ან მონაწილეობს სხვა ანგარიშ-ფაქტურაში, მასზე ანგარიშ-ფაქტურის ატვირთვას ვერ შეძლებთ, იხილავთ შეტყობინებას:
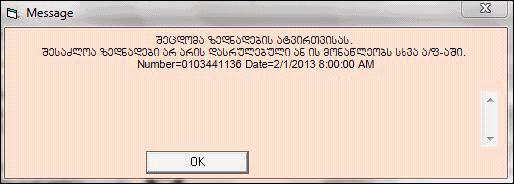
სამეურნეო ოპერაციების საშუალებით შესაძლებელია ანგარიშ-ფაქტურის ატვირთვა და მიღებული მომსახურების ანგარიშფაქტურის ჩამოტვირთვა, ამისათვის ძირითადი მენიუდან ”ოპერაციები” აირჩიეთ ქვემენიუ ”სამეურნეო ოპერაციები” ან ინსტრუმენტების პანელზე დააჭირეთ ღილაკს

” სამეურნეო ოპერაციები” და შეასრულეთ თქვენთვის სასურველი ოპერაცია: “მომსახურების რეალიზაცია საგად. ა/ფ ატვირთვა”,“მიღებული მომსახურების ა/ფ ჩამოტვ შემ.სამ Web გვერდ” ასევე “საგად.ა/ფ და ზედნად.ბეჭდვა გატარებ (დანართით) ახალი”, “სპეც საგად.ა/ფ და ზედნად.ბეჭდვა გატარებ (დანართით)” ან/და “საგად.ა/ფ-სბეჭდ. გამოწ. სას. ზედნ. გატარ. გარეშე (ახალი)”
პასუხი: სასაქონლო ზედნადებების დამატების ეკრანიდან შესაძლებელია თქვენს მიერ უკვე ატვირთული სასაქონლო ზედნადებების პროგრამაში ჩამოტვირთვა. ამისათვის ძირითადი მენიუდან ”ოპერაციები” აირჩიეთ ქვემენიუ ”პირველადი დოკუმენტები”/სასაქონლო ზედნადები ან ინსტრუმენტების პანელზე დააჭირეთ ღილაკს-

”დოკუმენტები” (Ctrl+4)და გადადით ბარათზე ”სასაქონლო ზედნადები”. ახალი სასაქონლო ზედნადების დამატების ეკრანში დააჭირეთ ღილაკს
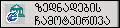
იხილავთ ეკრანს ”Download sent Waybill”. სადაც ველებში “სერვისის მომხმარებელი” და “პაროლი” მიუთითეთ შემოსავლების სამსახურის სერვისის მომხმარებელი და პაროლი.
ველის “შევინახოთ პაროლი” მონიშვნით პროგრამა დაიმახსოვრებს პაროლს და შემდეგ ჯერზე აღარ მოგიწევთ პაროლის მითითება. იმისათვის, რომ გაგიადვილდეთ ჩამოსატვირთი ზედნადების მოძებნა გამოიყენეთ ღილაკი “ფილტრი”. შეგიძლიათ სასაქონლო ზედნადებები გაფილტროთ შემდეგი მონაცემების მიხედვით:ტიპი, მყიდველის საიდენტიფიკაციო კოდი, სტატუსი,შექმნის თარიღი, მიწოდების თარიღი ზედნადების ნომერი და ა.შ. ამისათვის მაგ. ფილტრში მონიშნეთ ველი “შექმნის თარიღი” და მიუთითეთ დიაპაზონი 20.10.2013-დან 30.10.2013-მდე.
ამის შემდეგ დააჭირეთ ღილაკს ”ჩამოვტვირთოთ ზედნადებები შემოსავლების სამსახურის მონაცემთა ბაზიდან” . ეკრანის ქვედა ნაწილში გამოჩნდება ფილტრის შესაბამისი სასაქონლო ზედნადებების სია, ამ შემთხვევაში რაც იყო თქვენს მიერ ატვირთული მითითებულ დიაპაზონში.
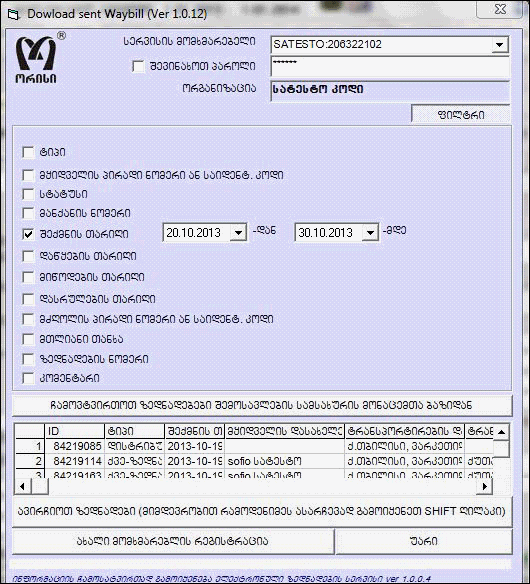
ამ ეკრანიდან შესაძლებელია მხოლოდ ერთი სასაქონლო ზედნადების ჩამოტვირთვა ამიტომ, თუ მონიშნავთ რამდენიმე სასაქონლო ზედნადებს და ეცდებით მათ ჩამოტვირთვას გამოვა შეტყობინება:
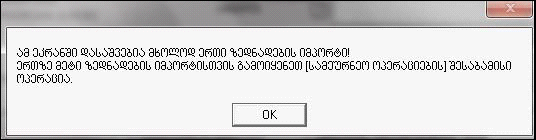
მონიშნეთ ის კონკრეტული სასაქონლო ზედნადები, რომლის ჩამოტვირთვაც გსურთ და დააჭირეთ ღილაკს ”ავირჩიოთ ზედნადები(მიმდევრობით რამდენიმეს ასარჩევად გამოიყენეთ SHIFT ღილაკი)”
შენიშვნა: იმ შემთხვევაში, თუ მყიდველი ორგანიზაცია საიდენტიფიკაციო კოდით ვერ მოიძებნა ორგანიზაციების სიაში პროგრამა ავტომატურად დაამატებს მას და შესაბამის ორგანიზაციის სახეობის ქვეანგარიშსაც გაუსნის ანგარიშთა გეგმაში.
სასაქონლო ზედნადების ეკრანი შეივსება ჩამოტვირთული სასაქონლო ზედნადების მონაცემებით. გადადით ბარათზე ”საქონელი”, სადაც იხილავთ ჩამოტვირთულ სასაქონლო ზედნადებში არსებულ საქონელს ყველა მონაცემით: რაოდენობა, ერთეული, ფასი დღგ, აქციზი და თანხა.
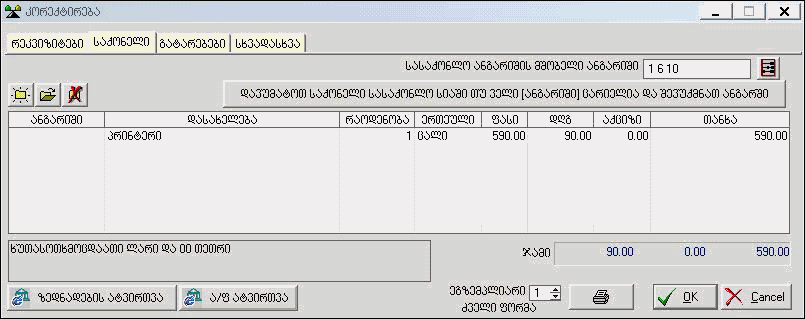
ველში ”სასაქონლო ანგარიშის მშობელი ანგარიში” მითითებულია სასაქონლო ანგარიშის მშობელი ანგარიში, რომლის შეცვლაც შესაძლებელია ღილაკზე დაჭერით.

ველში ანგარიში მიეთითება საქონლის შესაბამისი ანგარიში ანგარიშთა გეგმაში. თუ სასაქონლო ზედნადებში მითითებული საქონელი არ გაქვთ სასაქონლო სიაში, შეგიძლიათ ეს საქონელი ერთდროულად დაამატოთ სასაქონლო სიაში და გაუხსნათ ანგარიშები ანგარიშთა გეგმაში, ამისათვის მონიშნეთ საქონელი (რამდენიმეს ერთად მოსანიშნად შეგიძლიათ გამოიყენოთ Shift ღილაკი), და დააჭირეთ ღილაკს ”დავუმატოთ საქონელი სასაქონლო სიაში თუ ველი(ანგარიში) ცარიელია და შევუქმნათ ანგარიში”, იხილავთ შეტყობინებას:
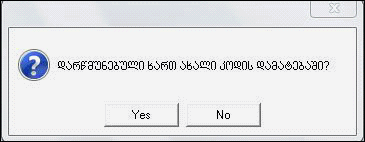
”Yes” ღილაკზე დაჭერის შემდეგ საქონელი დაემატება სასაქონლო სიაში და შესაბამისი ქვეანგარიშიც გაიხსნება ველში ”მშობელი ანგარიში” მითითებული ანგარიშის ქვეშ, ხოლო ველი ”ანგარიში” ავტომატურად შეივსება სასაქონლო ანგარიშით.
ღილაკით -

”დამატება” შეგიძლიათ სასაქონლო ზედნადებში დაამატოთ ახალი საქონელი;
ღილაკით

-”კორექტირება” შეგიძლიათ ჩამო-ტვირთული საქონელი დაუკავშიროთ თქვენს მონაცემთა ბაზაში არსებულ სასაქონლო კოდებს.
ღილაკით

-”წაშლა” შეგიძლიათ წაშალოთ საქონელი სასაქონლო ზედნადებიდან.
საქონლის რეალიზაციის გატარებების შესასრულებლად გადადით ბარათში ”გატარებები” და მონიშნეთ ველი ”შევასრულოთ გატარებები”. ”OK” ღილაკზე დაჭერით სასაქონლო ზედნადები დაემატება სასაქონლო ზედნადებების სიაში და შესრულდება საქონლის რეალიზაციის გატარებები.
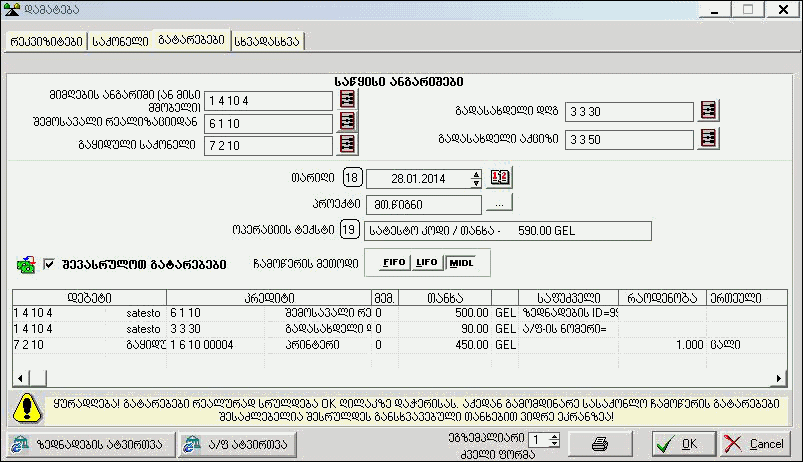
საქონლის უკან დაბრუნების ზედნადების ჩამოტვირთვის შემთხვევაში, ველის ”შევასრულოთ გატარებები” მონიშვნით შესრულდება საქონლის უკან დაბრუნების შესაბამისი გატარებები. სასაქონლო ზედნადებების ატვირთვა და ჩამოტვირთვა ასევე შესაძლებელია შემდეგი სამეურნეო ოპერაციების საშუალებით: ”ატვირთული ზედნადებების ჩამოტვირთვა შემოსავლების სამსახურის ვებ გვერდიდან”, ” საკუთარი ზედნადებების პაკეტური ჩამოტვირთვა” (რომელიც ასრულებს ერთ თარიღში ატვირთული ზედნადებების პაკეტურ ჩამოტვირთვას), ”საკუთარი ზედნადებების ჩამოტვირთვა რაოდენობრივი გატარებების გარეშე”, ”მყიდველის საქონლის უკან მობრუნება (სასაქონლო ზედნადების ატვირთვა)”,”მყიდველის საქონლის უკან მობრუნება (სასაქონლო ზედნადების ჩამოტვირთვა)” ,”შიდა ბრუნვა პროექტების მიხედ (სასაქ.ზედნ ატვირთვა)” ,”შიდა ბრუნვა ანგარიშების მიხედ (სასაქ.ზედნ ატვირთვა)” და ”საქონლის მიღება შემოსავ. სამსახურის web გვერდიდან”.
პასუხი: მიღებული სასაქონლო ზედნადების შემოსავლების სამსახურის Web გვერდიდან ჩამოტვირთვა შესაძლებელია შემდეგი სამეურნეო ოპერაციების მეშვეობით. ძირითადი მენიუდან ”ოპერაციები” აირჩიეთ ქვემენიუ ”სამეურნეო ოპერაციები” ან ინსტრუმენტების პანელზე დააჭირეთ ღილაკს

” სამეურნეო ოპერაციები”საქონელი/დღგ- 18%/”საქონლის მიღება შემოსავ. სამსახურის web გვერდიდან”, ან საქონელი/დღგ-სგან განთავისუფლებული/”საქონლის მიღება შემოსავ. სამსახურის web გვერდიდან”. ოპერაციის შესრულების პროცესში იხილავთ თარიღისა და პროექტის ასარჩევ ეკრანს, იმ შემთხვევაში, თუ მიღებულ ზედნადებში შევსებულია ველი “ჩაბარების თარიღი”, თარიღის ხელით მითითება არ არის საჭირო, ოპერაცია შესრულდება ჩაბარების თარიღით, ხოლო თუ ეს ველი ცარიელია, ოპერაცია შესრულდება იმ თარიღით, რასაც მიუთითებთ თარიღისა და პროექტის ასარჩევ ეკრანში ოპერაციის შესრულებისას. შემდეგ იხილავთ სასაქონლო ზედნადების ჩამოტვირთვის ეკრანს “Dowload Waybill”, სადაც უნდა მიუთითოთ სერვისის მომხმარებლი და პაროლი.
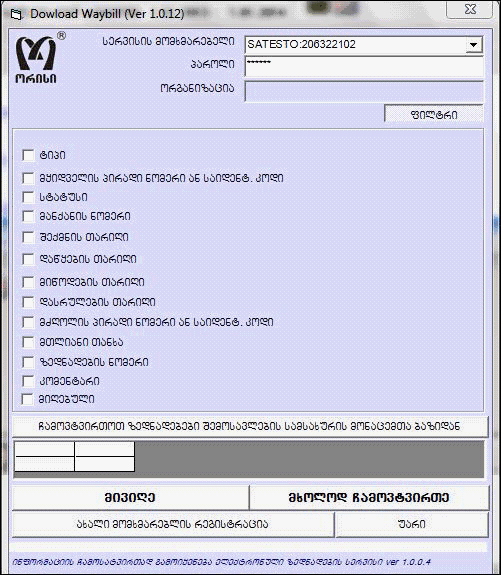
ღილაკზე “ჩამოვტვირთოთ ზედნადებები შემოსავლების სამსახურის მონაცემთა ბაზიდან ”დაჭერით ჩამოიტვირთება შემოსავლების სამსახურის მონაცემთა ბაზაში არსებული ყველა მიღებული სასაქონლო ზედნადები. თუ გამოიყენებთ ღილაკს “ფილტრი”, მაშინ ჩამოიტვირთება მხოლოდ კონკრეტული მონაცემებით (ტიპი, მყიდველის პირადი ნომერი ან საიდენტ.კოდი, სტატუსი და ა.შ) გაფილტრული სასაქონლო ზედნადებები. ჩამოტვირთული სასაქონლო ზედნადებები გამოჩნდება ეკრანის ქვედა ნაწილში, სადაც უნდა მონიშნოთ თქვენთვის სასურველი ზედნადები და დააჭიროთ ღილაკს “ავირჩიოთ ზედნადები”. იხილავთ ეკრანს:
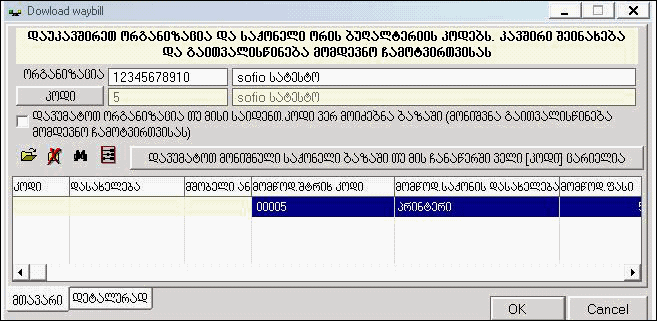
აღნიშნულ ეკრანში შემოსავლების სამსახურის მონაცემთა ბაზაში არსებული მომწოდებელი და საქონელი უნდა დაუკავშიროთ ორის ბუღალტერიაში არსებულ ორგანიზაციას და სასაქონლო კოდებს. ეს კავშირი შეინახება და გაითვალისწინება შემდეგი ჩამოტვირთვის ოპერაციების შესრულების დროს. ველში “მომწოდებელი” პროგრამა გვიჩვენებს მომწოდებლის საიდენტიფიკაციო კოდს და დასახელებას. ღილაკით “კოდი” შესაძლებელია დაუკავშიროთ შემოსავლების სამსახურის web გვერდიდან ჩამოტვირთული მომწოდებელი პროგრამაში, ორგანიზაციების სიაში არსებულ შესაბამის ორგანიზაციას. ამისათვის დააჭირეთ ღილაკს “კოდი” და გამოსულ ორგანიზაციების სიაში “OK”ღილაკზე დაჭერით აირჩიეთ შესაბამისი ორგანიზაციის ჩანაწერი. ველის “დავუმატოთ მომწოდებელი, თუ მისი საიდენთ.კოდი ვერ მოიძებნა ბაზაში ”მონიშვნით ორგანიზაციების სიაში ავტომატურად დაემატება ახალი ორგანიზაცია საიდენტიფიკაციო კოდით და დასახელებით, იმ შემთხვევაში თუ ასეთი საიდენთიფიკაციო კოდით მომწოდებლის ჩანაწერი ვერ მოიძებნა ორგანიზაციების სიაში. მონაცემების დაკავშირების შემდეგ ღილაკის “კოდი”გასწვრივ პირველი ველი შეივსება არჩეული ორგანიზაციის კოდით, ხოლო მეორე ველი დასახელებით. ეკრანის ქვედა ნაწილში გამოჩნდება შემოსავლების სამსახურის მონაცემთა ბაზიდან ჩამოტვირთული ზედნადების სასაქონლო სია, რომელიც უნდა დაუკავშიროთ პროგრამაში არსებულ სასაქონლო სიას. სასაქონლო სიის ეკრანის ნაწილში მოცემული ველები “კოდი”, “დასახელება” და “მშობელი ანგარიში” არის თქვენი ორგანიზაციის სასაქონლო სიაში არსებული საქონლის კოდი, დასახელება და საქონლის ანგარიში, ხოლო ველებში “მომწოდებლის შტრიხ კოდი” და “მომწოდებლის საქონლის დასახელება” - შემოსავლების სამსახურის მონაცემთა ბაზაში არსებული მომწოდებლის საქონლის კოდი და დასახელება, რომლებიც უნდა დაუკავშიროთ ერთმანეთს. ამისათვის მოცემულ ეკრანში მონიშნეთ ჩამოტვირთული საქონლის ჩანაწერი და დააჭირეთ ღილაკს:

"ავირჩიოთ შტრიხ კოდის შესაბამისი კოდი მონაცემთა ბაზიდან - F2”. იხილავთ მონაცემთა ბაზაში არსებულ სასაქონლო სიას, საიდანაც “OK” ღილაკზე დაჭერით აირჩიეთ საქონლის შესაბამისი ჩანაწერი. საქონლის არჩევის შემდეგ სასაქონლო ზედნადების ჩამოტვირთვის ეკრანში ველებში “კოდი” და “დასახელება” ჩაიწერება თქვენს მიერ არჩეული საქონლის კოდი და დასახელება, ხოლო ველში “მშობელი ანგარიში” გადმოვა სასაქონლო სიაში ველში “ანგარიში” მითითებული ანგარიშის ნომერი. სიაში არსებული ყველა საქონელი უნდა დააკავშიროთ ცალ-ცალკე. თუ სასაქონლო სიაში ველი ანგარიში ცარიელია, თქვენ შეგიძლიათ აირჩიოთ თქვენთვის სასურველი საქონლის მშობელი ანგარიში ასევე შეგიძლიათ შეცვალოთ უკვე არჩეული ანგარიში. თუ სასაქონლო ზედნადების ჩამოტვირთვის ეკრანში მონიშნავთ საქონლის შესაბამის ჩანაწერს და დააჭერთ ღილაკს

“ავირჩიოთ მშობელი ანგარიში მონიშნული საქონლისათვის – Ctrl+B”. იხილავთ ანგარიშთა გეგმის ეკრანს, საიდანაც “OK” ღილაკზე დაჭერით უნდა აირჩიოთ საქონლის მშობელი ანგარიში. საქონლის მშობელი ანგარიშის მითითება შესაძლებელია როგორც თითოეული საქონლისათვის ცალ-ცალკე, ასევე მონიშნულ საქონელზე ერთდროულად. საქონლის მშობელი ანგარიშის მითითება აუცილებელია. თუ მშობელი ანგარიში არ იქნება მითითებული, ანგარიშთა გეგმაში საქონლის შესაბამისი სასაქონლო ქვეანგარიში არ გაიხსნება და შესაბამისად საბუღალტრო ოპერაციაც არ შესრულდება.
ღილაკზე

- “გავაუქმოთ კავშირი სასაქონლო კოდსა და მომწოდებლის საქონელს შორის - Delete” დაჭერით პროგრამა გააუქმებს უკვე არსებულ კავშირს სასაქონლო კოდსა და შემოსავლების სამსახურის მონაცემთა ბაზიდან ჩამოტვირთულ მომწოდებლის საქონელს შორის. ეს მოქმედება შეგიძლიათ შეასრულოთ როგორც ერთ, ასევე ყველა მონიშნულ ჩანაწერზე ერთდროულად.
ღილაკით

- “ძიება - F5” შეგიძლიათ მოძებნოთ სასაქონლო სიაში არსებული ნებისმიერი ჩანაწერი.
ღილაკზე “დავუმატოთ მონიშნული საქონელი ბაზაში თუ მის ჩანაწერში ველი [კოდი] ცარიელია” დაჭერით სასაქონლო სიაში დაემატება ახალი საქონელი და დაუკავშირდება მონიშნულ ჩანაწერს, თუ სასაქონლო ზედნადების ჩამოტვირთვის ეკრანში ველი “კოდი” ცარიელია. ეს მოქმედება შეგიძლიათ შეასრულოთ ყველა საქონელზე ცალ-ცალკე ან მონიშნულ ჩანაწერებზე ერთდროულად.
შენიშვნა: თუ შემოსავლების სამსახურის მონაცემთა ბაზიდან ჩამოტვირთული საქონლის ერთეული განსხვავდება თქვენი მონაცემთა ბაზის სასაქონლო სიაში არსებული საქონლის ერთეულისაგან, მაშინ ეკრანის ქვედა ნაწილში იხილავთ შენიშვნას: “საქონლის ერთეული განსხვავდება მომწოდებლის ერთეულისგან” და შესაბამისი ჩანაწერი გაწითლდება.
ღილაკზე “უარი” დაჭერის შემთხვევაში დაიხურება სასაქონლო ზედნადების ჩამოტვირთვის ეკრანი და შესაბამისი სამეურნეო ოპერაცია შეწყდება.
ორგანიზაციის და საქონლის ჩანაწერების დაკავშირების შემდეგ ოპერაციის შესასრულებლად დააჭირეთ ღილაკს “OK”. ამის შემდეგ აირჩიეთ მომწოდებლის მშობელი ანგარიში და დასასრული. სისტემა შეასრულებს შესაბამის საქონლის მიღების გატარებებს.
პასუხი: საგადასახადო დეკლარაციების შემოსავლების სამსახურის Web გვერდზე ატვირთვისათვის პირველ რიგში დაცული უნდა იყოს შემდეგი პირობები:
1.საბუღალტრო გატარებებში მითითებული უნდა იყოს საგადასახადო ანგარიშ-ფაქტურის სერია და ნომერი შემდეგი ფორმატით მაგ: ეა-04 (ცარიელი სიმბოლო - პრობელი) და 6 ან/და 7 ნიშნა ნომერი (ბბ-04 123456).
2. ორგანიზაციების სიაში მითითებული მომწოდებლების ან/და მყიდველების საიდენტიფიკაციო კოდები არ უნდა აღემატებოდეს 11 სიმბოლოს (სიმბოლოებში შედის: წერტილი, მძიმე, ტირე, პრობელი და ა.შ).
3.შემოსავლების სამსახურის საიტზე ელექტრონული დეკლარაციების ატვირთვისათვის პირველ რიგში პროგრამაში უნდა დააყენოთ იმ თვის შესაბამისი ანალიზური პერიოდი, რომელი თვის დეკლარაციის გადაგზავნაც გსურთ, მაგ: სექტემბერი.
ამის შემდეგ ინსტრუმენტების პანელზე დააჭირეთ ღილაკს “უწყისის ფორმირება – Ctrl+6” და გამოსულ ეკრანში აირჩიეთ Saboloo formebi / Eleqtronuli deklarireba და შემდეგ მოცემული საგადასახადო დეკლარაციების სიიდან აირჩიეთ თქვენთვის სასურველი ფორმა მაგ: დამატებული ღირებულების გადასახადის ყოველთვიური დეკლარაცია. ამ ფორმის შესრულების შემდეგ სისტემა შექმნის XML გაფართოების ფაილს, რომელიც შემდეგში უნდა ატვირთოთ შემოსავლების სამსახურის web გვერდზე. გამოსულ ეკრანში დააჭირეთ ღილაკს Open, შემდეგ მონიშნეთ ”ეკრანზე” და დააჭირეთ ღილაკს Ok, იხილავთ ეკრანს:
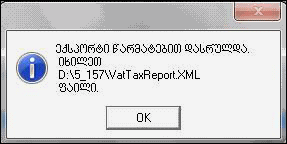
სადაც მითითებულია დღგ-ის ყოველთვიური დეკლარაციის საგადასახადო პორტალზე ასატვირთად გამზადებული XML გაფართოების ფაილის მარშრუტი (C:\Oris\VatTaxReport.XML).
“OK” ღილაკზე დაჭერის შემდეგ ეკრანზე იხილავთ შემოსავლების სამსახურის Web გვერდს, სადაც უნდა მიუთითოთ თქვენი მომხმარებლის სახელი და პაროლი.
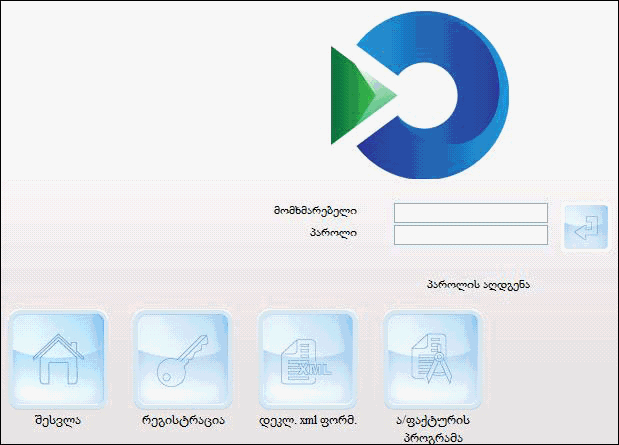
საიტზე შესვლის შემდეგ აირჩიეთ ყოველთვიური /დღგ. ამის შემდეგ დააჭირეთ ღილაკს “XML-ის ატვირთვა”,”Browse” ღილაკის დახმარებით აირჩიეთ პროგრამის მიერ დაფორმირებული XML გაფართოების ფაილი VatTaxReport.XML და დააჭირეთ ღილაკს “ატვირთვა”. ამ ოპერაციის შესრულების შემდეგ დღგ-ის დეკლარაციის სიაში დაემატება თქვენს მიერ ატვირთული დეკლარაცია.
პასუხი: ვერსიის განახლების შემდეგ ახალი ვერსიის სამეურნეო ოპერაციები ავტომატურად არ ემატება არსებულ ბაზაში (რადგან შესაძლოა არსებული ოპერაციები თქვენს საქმიანობაზე გქონდეთ მორგებული, გადაწყობილი). იმისათვის რომ დაამატოთ თქვენთვის სასურველი ოპერაცია (შემოსავლების სამსახურის Web გვერდთან კავშირი აქვს შემდეგ ოპერაციებს: „საქონლის მიღება შემოსავ. სამსახურის Web გვერდიდან“, „საქონლის მიღება შემოსავ. სამსახურის Web გვ(რაოდ გატარ გარეშე)“, „ატვირთული ზედნადების ჩამოტვ შემ. სამს-ის Web გვ-დან“, „საკუთარი ზედნადებების პაკეტრური ჩამოტვირთვა შემ. სამ“, „საკუთარი ზედნ. პაკეტური ჩამოტ.(რაოდ გატარებ გარეშე)“, „მყიდ საქონლის უკან მობრუნება(სასაქ ზედნ. ატვირთვა)“, „მყიდ საქონლის უკან მობრუნება(სასაქ ზედნ. ჩამოტვირთ)“, „მომსახურების რეალიზაცია საგად. ა/ფ ატვირთვა“, „მიღებული მომსახურების ა/ფ ჩამოტვ შემ სამ Web გვერდ“), უნდა შექმნათ ახალი ორგანიზაცია, სადაც იქნება ახალი ვერსიის ყველა სტანდარტული ოპერაცია. ახალი ორგანიზაციიდან ოპერაციის გადატანა შესაძლებელია ექსპორტ-იმპორტის საშუალებით შემდეგნაირად: სამეურნეო ოპერაციების აწყობის ეკრანში კურსორით მონიშნეთ საჭირო ოპერაცია და დააჭირეთ ექსპორტის ღილაკს. შემდეგ ვარსკვლავის (*) მაგივრად მიუთითეთ ფაილის დასახელება, მაგ: “oper.oex” და დააჭირეთ OK-ს. გახსენით ის ბუღალტერია, სადაც გინდათ ოპერაციის მიღება, გამოიძახეთ სამეურნეო ოპერაციების აწყობის ეკრანი და დააჭირეთ იმპორტის ღილაკს. აირჩიეთ თქვენს მიერ შექმნილი ფაილი “oper.oex” და დააჭირეთ OK-ს. დაინახავთ, რომ ოპერაცია დაემატება სიაში;
პასუხი: 1. კომპიუტერი არ უნდა უკავშირდებოდეს ინტერნეტს Proxy სერვერით.
2. გამოიყენეთ ღილაკი ”ვებ სერვისის შემოწმება”, რომელიც განლაგებულია ახალი მომხმარებლის რეგისტრაციის ეკრანში. ამ ღილაკზე დაჭერის შედეგად გაიხსნება Internet explorer-ი, რომელშიც უნდა გამოჩნდეს სერვისის ფუნქციების ჩამონათვალი:
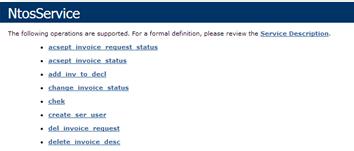
თუ ეს ჩამონათვალი არ ჩანს, მაშინ თქვენს კომპიუტერს შეზღუდული აქვს ინტერნეტთან წვდომა. დაუკავშირდით თქვენს ქსელის ადმინისტრატორს.
პასუხი:
იმისათვის, რომ უკვე არსებულ ორგანიზაციაში შეძლოთ წარმოების ცხრილებთან მუშაობა საჭიროა ახალ შექმნილი წარმოების ორგანიზაციის საქაღალდედან, რომლის ნახვას შეძლებთ C / Oris-ის საქაღალდეში, გადმოწეროთთქვენთვის საჭირო ორგანიზაციის საქაღალდეში (რომელიც ასევე მდებარეობს C /Oris-ის საქაღალდეში) შემდეგი ფაილები: Db.tps, DBEval.TPS, DBFilter.TPS, DBHeader.TPS, DBMCheck.TPS და DBTemp.TPS. ამის შემდეგ თქვენს მიერ შექმნილ წარმოების ორგანიზაციიდან ექსპორტ-იმპორტის საშუალებით თქვენთვის სასურველ ორგანიზაციაში უნდა გადაიტანოთ “წარმოების” ოპერაცია. ამისათვის გამოიძახეთ პროგრამა “ორის ბუღალტერია” და შედით თქვენს მიერ შექმნილ წარმოების ორგანიზაციაში, სადაც მენიუდან “ოპერაციები” აირჩიეთ ქვემენიუ “სამეურნეო ოპერაციები” და შემდეგ “აწყობა”. მონიშნეთ ოპერაცია “წარმოება” და დააჭირეთ ეკრანის ქვედა მარჯვენა კუთხეში არსებულ ოპერაციის ექსპორტის ღილაკს -.

იხილავთ ოპერაციის ექსპორტის ფანჯარას, სადაც ველში “File name” “ * ”-ის მაგივრად მიუთითეთ საექსპორტო ფაილის დასახელება ლათინური ასოებით (მაგალითად: warmoeba.oex) და დააჭირეთ “OK”-ს. შემდეთ შედით თქვენთვის საჭირო ორგანიზაციაში და მენიუდან “ოპერაციები” აირჩიეთ ქვემენიუ “სამეურნეო ოპერაციები”, ხოლო შემდეგ “აწყობა”. დადექით იმ ოპერაციზე, რომლის ქვემოთაც გსურთ “წარმოების” ოპერაციის დამატება და დააჭირეთ ეკრანის ქვედა მარჯვენა კუთხეში არსებულ ოპერაციის იმპორტის ღილაკს -.

იხილავთ ოპერაციის იმპორტის ეკრანს, სადაც მონიშნეთ თქვენს მიერ ექსპორტირებული ფაილი (warmoeba.oex) და დააჭირეთ “OK”-ს, ხოლო შემდეგ დამახსოვრების ღილაკს -

პასუხი: პირველ რიგში საჭიროა მომზადდეს მზა პროდუქციის ცხრილი, სადაც მივუთითებთ რა მასალებისგან შედგება იგი. ამისათვის საჭიროა, მენიუდან “ცხრილი” ავირჩიოთ ქვემენიუ “წარმოება\მზა პროდუქცია”. ეკრანზე იხილავთ ცხრილს, რომელიც ორ ნაწილად არის გაყოფილი.
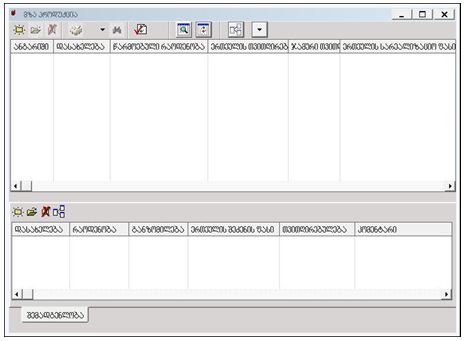
ეკრანის ზედა ნაწილი განკუთვნილია მზა პროდუქციისთვის, ხოლო ქვედა ამ მზა პროდუქციის შემადგენელი მასალისათვის. ეკრანის ზედა, მზა პროდუქციის, ნაწილში დააჭირეთ დამატების ღილაკს-

ველის “ანგარიში” გასწვრივ აირჩიეთ ღილაკი -

იხილავთ ანგარიშთა გეგმას თუ ანგარიშთა გეგმაში 1640 ანგარიშზე გახსნილი გაქვთ მზა პროდუქციის ანგარიში, აირჩიეთ იგი, წინააღმდეგ შემთხვევაში მონიშნეთ 1 6 40 ანგარიში, რომ ამ ანგარიშზე გაიხსნას მზა პროდუქციის შესაბამისი სასაქონლო ანგარიში, დააჭირეთ დამატების ღილაკს -

იხილავთ ეკრანს, სადაც მიუთითეთ, რომ დასამატებელი ანგარიში არის სასაქონლო. იხილავთ სასაქონლო სიის ეკრანს, სადაც დაამატეთ მზა პროდუქცია. შემდეგ აირჩიეთ იგი ღილაკით -

ანგარიშის დამატების ეკრანზე დააჭირეთ - “OK”-ს. ანგარიშთა გეგმაში იხილავთ თქვენს მიერ დამატებულ სასაქონლო ანგარიშს, რომელსაც ცისფერი ფერი აქვს (ჩვენს სისტემაში სასაქონლო ანგარიშები პირობითად ცისფერი ფერით გამოიყოფა). დააჭირეთ არჩევის ღილაკს.

ეკრანის ზედა ნაწილში დაინახავთ, რომ გაჩნდა თქვენს მიერ დამატებული მზა პროდუქცია. ამავე ეკრანის ველში ”ერთეულის სარეალიზაციო ფასი” თქვენ შეგიძლიათ მიუთითოთ მზა პროდუქციის სარეალიზაციო ფასი. ამისათვის მონიშნეთ სასურველი მზა პროდუქციის გასწვრივ ველი “ერთეულის სარეალიზაციო ფასი” და დააჭირეთ “F2”-ს ან “Enter”-ს. დაინახავთ, რომ ეს ველი გააქტიურდება, მიუთითეთ მზა პროდუქციის ერთეულის სარეალიზაციო ფასი და დააჭირეთ ღილაკს “Enter შემდეგ უნდა მიუთითოთ თუ რისგან შედგება თქვენს მიერ დამატებული მზა პროდუქცია. ამისათვის ეკრანის ზედა ნაწილში მონიშნეთ მზა პროდუქცია და ეკრანის ქვედა, მასალების, ნაწილში დააჭირეთ დამატების ღილაკს

იხილავთ ეკრანს, სადაც ველის “დასახელება” გასწვრივ აირჩიეთ ღილაკი -

იხილავთ მასალების ცხრილს, სადაც დააჭირეთ დამატების ღილაკს -

ველის “ანგარიში” გასწვრივ აირჩიეთ ღილაკი -

იხილავთ ანგარიშთა გეგმას, სადაც მონიშნეთ 1 6 20. აქაც, ისევე, როგორც მზა პროდუქციის შემთხვევაში ამ ანგარიშზე (1620) უნდა გაიხსნას მასალები, როგორც სასაქონლო ქვეანგარიშები. დააჭირეთ დამატების ღილაკს -

იხილავთ ეკრანს, სადაც მიუთითეთ, რომ დასამატებელი ანგარიში არის სასაქონლო. იხილავთ საქონლის სიის ეკრანს, სადაც დაამატეთ მასალა. შემდეგ აირჩიეთ იგი ღილაკით -

და OK. ანგარიშის დამატების ეკრანზე დააჭირეთ - “OK”-ს. ანგარიშთა გეგმაში იხილავთ თქვენს მიერ დამატებულ სასაქონლო ანგარიშს. აირჩიეთ იგი ღილაკით -

იხილავთ მასალების ცხრილს, სადაც გაჩნდა თქვენს მიერ დამატებული მასალა.
შენიშვნა: მასალების სიაში ცარიელი ჩანაწერი არ უნდა გქონდეთ, ცარიელი ჩანაწერის არსებობის შემთხვევაში წარმოების ოპერაციის შესრულებისას გამოვა შეტყობინება შეცდომის შესახებ: “ანგარიში ვერ მოიძებნა”. ასევე გაითვალისწინეთ, რომ მასალების ცხრილში დამატებულ მასალას ვეღარ წაშლით.
საჭიროა ამავე ცხრილში მითითებული იყოს განზომილება. მოძებნეთ ველი “განზომილება” და დააჭირეთ F2-ს. იხილავთ განზომილებების ცხრილს, სადაც აირჩიეთ რომელიმე მათგანი.
შენიშვნა: გაითვალისწინეთ ის, რომ მასალების ცხრილში კონკრეტული მასალისთვის რა განზომილებასაც მიუთითებთ, იმავე განზომილებაშივე უნდა მოხდეს მისი შეძენა. აგრეთვე სასაქონლო სიაში შესაბამისი მასალის დამატებისას მინიმალურ ერთეულშიც იგივე განზომილება მიუთითეთ.
მასალის დამატების შემდეგ აირჩიეთ იგი ღილაკით -

ნახავთ, რომ შემადგენლობის ეკრანში გაჩნდა თქვენს მიერ დამატებული მასალა. ასევე საჭიროა მითითებულ იქნას რა რაოდენობის და განზომილების ეს მასალა სჭირდება ამ მზა პროდუქციის ერთეულის დამზადებას. ამისათვის 2-ჯერ დააჭირეთ შესაბამის ველს და მიუთითეთ რაოდენობა და განზომილება (აქ შეგიძლიათ აირჩიოთ მასალების ცხრილში დაფიქსირებული განზომილებისგან განსხვავებული ერთეული). დააჭირეთ “OK”-ს. მეორე, მესამე და ა.შ. მასალაც დაამატეთ ანალოგიურად. სისტემა საშუალებას გვაძლევს წინასწარ დავიანგარიშოთ გარკვეული რაოდენობის მზა პროდუქციის გამოსაშვებად რა რაოდენობის მასალებია საჭირო. ამისათვის ეკრანის ზედა ნაწილში “მზა პროდუქცია”, ველში “წარმოებული რაოდენობა” მიუთითეთ რა რაოდენობის მზა პროდუქცია უნდა აწარმოოთ. ამისათვის მონიშნეთ სასურველი მზა პროდუქციის გასწვრივ ველი “წარმოებული რაოდენობა” და დააჭირეთ “F2”-ს ან “Enter”-ს. დაინახავთ, რომ ეს ველი გააქტიურდება, მიუთითეთ წარმოებული რაოდენობა და დააჭირეთ ღილაკს “Enter”. ამის შემდეგ დააჭირეთ ღილაკს “მოქმედებების სია”-

და აირჩიეთ ველი “თვითღირებულების დათვლა ყველა პროდუქციისთვის”, რათა სისტემამ დაიანგარიშოს თითოეული მზა პროდუქციისათვის საჭირო მასალების რაოდენობა. აღნიშნული ოპერაციის დასრულებისთანავე ეკრანზე გამოვა შეტყობინება: “რეზულტატის სანახავად დააჭირეთ ეკრანის განახლებას – F9”. დააჭირეთ “OK”-ს და შემდეგ ღილაკს “ეკრანის განახლება F9” -

იმისათვის, რომ ვნახოთ მზა პროდუქციისათვის საჭირო მასალების რაოდენობა, მენიუდან “ცხრილი” ავირჩიოთ ქვემენიუ “წარმოება\მასალა”, სადაც ველში “ჩამოწერის რაოდენობა” მითითებული იქნება მზა პროუქციის საწარმოებლად დაანგარიშებული მასალების რაოდენობა.
პასუხი:მას შემდეგ, რაც დაასრულებთ მზა პროდუქციის სიის და მათი შემადგენლობების მომზადებას, საჭიროა შესრულდეს მასალების შეძენის ოპერაცია (თუ მასალები შეძენილი გაქვთ ამ ოპერაციის შესრულება შეგიძლიათ გამოტოვოთ). ამისათვის გამოიძახეთ “სამეურნეო ოპერაციები” და შეასრულეთ ოპერაცია “წარმოება\მასალის შეძენა (სალარო\ბანკი\ანგ.პირი)”. თარიღის, შემოსავლის ზედდებულის ნომრის და ანგარიშსწორების ფორმის მითითების შემდეგ ეკრანზე იხილავთ მასალების ცხრილს (აქ შეგიძლიათ აირჩიოთ სასურველი მასალა), რომლის ველში “ჩამოწერის რაოდენობა” იხილავთ მასალების რაოდენობას, რომელიც საჭიროა იმ მზა პროდუქციის გამოსაშვებად, რომლის თვითღირებულებაც დავითვალეთ. ხოლო ველში “ნაშთი” მოცემულია შესაბამისი მასალის რაოდენობრივი სადებეტო ნაშთი ოპერაციის თარიღისათვის. სისტემა შეადარებს ველებში “ნაშთი” და “ჩამოწერის რაოდენობა” მითითებულ მნიშვნელობებს და მათ შორის სხვაობას ჩასვამს ველში “შეძენილი რაოდენობა” (ანუ სისტემა ზუსტად დაგიანგარიშებთ მასალის იმ რაოდენობას, რაც საჭიროა მითითებული მზა პროდუქციის წარმოებისათვის). თქვენ შეგიძლიათ შეიძინოთ მასალების ის რაოდენობა რომელიც მითითებულია ველში “შეძენილი რაოდენობა” ან მასზე მეტი. ამისათვის მონიშნეთ სასურველი მასალის გასწვრივ ველი “შეძენილი რაოდენობა” და დააჭირეთ “F2”-ს. დაინახავთ, რომ ეს ველი გააქტიურდება. მიუთითეთ მასალის შესაძენილი რაოდენობა და დააჭირეთ ღილაკს “Tab” რათა მიუთითოთ ერთეულის შეძენის ფასი, განზომილება და კომენტარი. სხვა მასალების შემთხვევაშიც ანალოგიურად მოიქეცით.
გაითვალისწინეთ, რომ ოპერაციის შესრულების მომენტში მასალების ცხრილში რაიმე მონაცემის “Enter”-ით შეტანა გამოიწვევს ოპერაციის დასრულებას. ამიტომ, სანამ შეძენილი მასალების შეტანას არ დაასრულებთ, მანამ ველებს შორის გადასაადგილებლად ისარგებლეთ ღილაკებით “F2” და/ან “Tab”.
შეძენილი მასალების შეტანის დასრულების შემდეგ დააჭირეთ ღილაკს “შემდეგი”, ეკრანზე იხილავთ “შემოსავლის ზედდებულს”. მის დასაბეჭდათ დააჭირეთ ღიკაკს “ბეჭდვა” -

ხოლო ამ ეკრანიდან ბეჭდვის გარეშე გამოსასვლელად დააჭირეთ ღილაკს “უარი” -

შემდეგ “დასასრული”. თქვენ ნახავთ, რომ შესრულდება ოპერაცია, რომელიც შეასრულებს მასალების შეძენის გატარებებს.
პასუხი:მზა პროდუქციის საწარმოებლად საჭიროა შესრულდეს ოპერაცია “წარმოება\მზა პროდუქციის გამოშვება - რეალიზაცია”.
თარიღის მითითების შემდეგ ეკრანზე იხილავთ შეტყობინებას: “თავიდან შევიტანოთ წარმოებული რაოდენობა?”. იმ შემთხვევაში თუ თქვენ გსურთ მზა პროდუქციის წარმოებული რაოდენობის (რაც მზა პროდუქციის ცხრილში გაქვთ მითითებული) ცვლილება აირჩიეთ - “კი”, წინააღმდეგ შემთხვევაში აირჩიეთ - “არა”. მოცემულ შემთხვევაში აირჩიეთ - “არა”, რის შემდეგაც ეკრანზე იხილავთ მზა პროდუქციის ცხრილს, სადაც მითითებულია წარმოებული რაოდენობა. იმ შემთხვევაში თუ თქვენ გსურთ წარმოებული რაოდენობის ცვლილება მონიშნეთ სასურველი მზა პროდუქცია და “F2” ღილაკის საშუალებით მიუთითეთ წარმოებული რაოდენობა და ერთეულის სარეალიზაციო ფასი არჩეული მზა პროდუქციის შესაბამის ველებში. შემდეგ დააჭირეთ ღილაკს “შემდეგი”, ეკრანზე იხილავთ შეტყობინებას: “შევასრულოთ მზა პროდუქციის რეალიზაციის ოპერაცია?”. თანხმობის შემთხვევაში აირჩიეთ ”კი”, წინააღმდეგ შემთხვევაში აირჩიეთ “არა”. თუ აირჩევთ “არა”- სისტემა შეასრულებს მხოლოდ მზა პროდუქციის თვითღირებულების დათვლის ოპერაციას (ამ შემთხვევაში პროდუქციის რეალიზაცია შეგიძლიათ განახორციელოთ ცალკე ოპერაციის წარმოება/ “მზა პროდუქციის რეალიზაცია შესრულებით), ხოლო “კი”-ს არჩევის შემთხვევაში სისტემა შეასრულებს, როგორც მზა პროდუქციის თვითღირებულების დათვლის, ასევე მისი რეალიზაციის ოპერაციებსაც. ჩვენს შემთხვევაში აირჩიეთ “კი” და დააჭირეთ ღილაკს “შემდეგი”. ამის შემდეგ სისტემა მოგთხოვთ ჩეკის და გასავლის ზედდებულის ნომრის მითითებას და მყიდველის არჩევას. შემდეგ ეკრანზე იხილავთ შეტყობინებას: “ხართ დღგ-ის გადამხდელი?”. იმ შემთხვევაში თუ თქვენ ხართ დღგ-ის გადამხდელი აირჩიეთ “კი”, წინააღმდეგ შემთხვევაში აირჩიეთ “არა”. აქ სისტემა განსაზღვრავს შეასრულოს თუ არა დღგ-ის გატარება. დააჭირეთ ღილაკს “შემდეგი”, ეკრანზე იხილავთ გასავლის ზედდებულს. მის დასაბეჭდათ აირჩიეთ ღილაკი “ბეჭდვა” -

ხოლო ამ ეკრანიდან ბეჭდვის გარეშე გამოსასვლელად აირჩიეთ ღილაკი “უარი” -

შემდეგ “დასასრული”. თქვენ ნახავთ, რომ შესრულდება ოპერაცია, რომელმაც შეასრულა მასალების ჩამოწერის, მზა პროდუქციის შექმნის და რეალიზაციის გატარებები.
თუ პროდუქციის საწარმოებლად საჭირო რაოდენობის მასალა არა გაქვთ წარმოების ოპერაციის შესრულებისას გამოვა შეტყობინება უარყოფითი სალდოს შესახებ და პროდუქციის თვითღირებულებაც ვერ დაითვლება კორექტულად. და თუ წარმოების ოპერაციის შესრულების შემდეგ წინა თარიღით მასალის შეძენებში ცვლილებებს მოახდენთ და შემდეგ სასაქონლო სიის კორექციას გააკეთებთ ამით გადაითვლება მხოლოდ მასალების ჩამოწერები შუალედური ანგარიშიდან, მზა პროდუქციის შექმნის გატარებები არ გაკორექტირდება თუ ოპერაციას თავიდან არ შეასრულებთ, ამიტომ მნიშვნელოვანია, რომ მასალები შეძენილი გქონდეთ წარმოების ოპერაციის შესრულებამდე.
იმისათვის, რომ ცხრილში ”მზა პროდუქცია” ერთდროულად გავანულოთ ერთი ან რამოდენიმე მზა პროდუქციის ველში “წარმოებული რაოდენობა” მითითებული მნიშვნელობები, დადექით ეკრანის ზედა “მზა პროდუქციის” ნაწილში და დააჭირეთ “თაგვი”-ს მარჯვენა ღილაკს. ჩამოიშლება კონტექსტური მენიუ, რომელშიც აირჩიეთ ველი “პარამეტრები – Alt+P”. გამოსულ ეკრანში მონიშნეთ ველი “მონიშნულ ჩანაწერებზე ერთდროული მოქმედება (კორექტ., გაუქმება)” და დააჭირეთ “OK”-ს. ამის შემდეგ დადექით ველზე “წარმოებული რაოდენობა” და მონიშნეთ სასურველი მზა პროდუქციები Ctrl ან Shift ღილაკების დახმარებით. შემდეგ დააჭირეთ ღილაკს “Enter”-ი, აკრიფეთ 0 და ისევ დაჭირეთ “Enter”-ს, რის შემდეგაც მონიშნული მზა პროდუქციებისათვის ველში “წარმოებული რაოდენობა” მითითებული მნიშვნელობები განულდება.
შენიშვნა: გაითვალისწინეთ, რომ ქსელურად მუშაობის შემთხვევაში ერთი ორგანიზაციაში ერთი და იმავე პროდუქციის წარმოების ოპერაციას ერთდროულად ორი მომხმარებელი არ უნდა ასრულებდეს.
პასუხი: ძირითადი მენიუდან “ფონდები” გამოიძახეთ ქვემენიუ “სისტემის პარამეტრები” და იქ შეიტანეთ ცვლილებები.
პასუხი: იხილეთ შეკითხვა 15.9
პასუხი: მენიუ “ფონდები”-დან გამოიძახეთ ქვემენიუ “სისტემის პარამეტრები” და აირჩიეთ “ფერები” ანგარიშების ფერების შესაცვლელად, ხოლო პროგრამის ფონის შესაცვლელად აირჩიეთ“ეკრანი”.
პასუხი: არა, მონაცემები არ გადავა.
პასუხი: იმ ბუღალტერიის ფოლდერიდან, რომლიდანაც გინდათ მონაცემების გადაწერა, გააკოპირეთ შემდეგი ფაილები: acc_name.tps, too.tps და document.tps. და ჩაწერეთ ახალი ბუღალტერიის ფოლდერში.
პასუხი: თუ საერთო ანგარიშთა გეგმა გექნებათ და მონაცემების ერთად ნახვა გსურთ, უმჯობესია პროექტებით იმუშაოთ. თუ არა, მაშინ შექმენით ქვებუღალტერია.
პასუხი: ყველა მომხმარებელი ხედავს მხოლოდ თავის მიერ დამატებულ შესასრულებელ საქმეებს.
პასუხი: Start/ Settings / Control Panel / Regional and Language Options-ში მიუთითეთ English(United states).
პასუხი: 1. შესაძლებელია მომხმარებელს, რომლის სახელითაც შესული ხართ პროგრამაში არ აქვს უფლება იმუშაოს აღნიშნულ ეკრანებთან. შეამოწმეთ მომხმარებლის უფლებები (ფონდები \ სისტემის მომხმარებლები).
2. კურსორით დადექით ღილაკების ინსტრუმენტების პანელის ნებისმიერ ცარიელ ადგილას და დააჭირეთ "თაგვი"-ს მარჯვენა ღილაკს. ჩამოშლილ კონტექსტურ მენიუში მონიშნეთ ის ჩანაწერები, რომელთა შესაბამი ღილაკების გამოჩენაც გინდათ ეკრანზე.
შენიშვნა: ანგარიშებში, გატარებებში და ა.შ. ეკრანებში შესვლას ასევე შეძლებთ მთავარი მენიუდან ფონდები შესაბამისი ქვემენიუს არჩევით.
პასუხი: ამ პრობლემების გამომწვევი ერთ-ერთი მიზეზი შესაძლებელია იყოს Ad-ware ტიპის პროგრამა, რომელიც ხელს უშლის პროგრამის “ორის ბუღალტერია” მუშაობას.
ამ პრობლემების გადასაჭრელად:
1. წაშალეთ აღნიშნული პროგრამა Start\ Settings\ Control Panel\ Programs and Features. გამოსულ ეკრანში ველში Publisher (მწარმოებელი) მოძებნეთ “Mindspark”და ამოტვირთეთ იგი.
2. ამოტვირთეთ აღნიშნული პროგრამა პროცესებიდან. ამისათვის Start - ამოცანების ზოლზე დააჭირეთ მაუსის მარჯვენა ღილაკს და გამოსულ კონტექსტურ მენიუში აირჩიეთ Task Manager, გადადით ბარათზე Processes. გამოსულ ეკრანში მოძებნეთ Ad-ware პროგრამის პროცესები, რომელთა დასახელებაც იწყება ციფრებით, მაგ: 4zbazsvc, 4zbrmon და ა.შ. მონიშნეთ ეს პროცესი და დააჭირეთ ღილაკს End Process.
აღნიშნული ინსტრუქციის შესასრულებად მიმართეთ IT სპეციალისტს.
პასუხი: ასლი აიღეთ, რათა მონაცემები არ დაგეკარგოთ.
პასუხი: გადატვირთეთ კომპიუტერი, თუ მსგავსი პრობლემა ხშირად მეორდება (მაგ. ყოველი ახალი ვერსიის ინსტოლაციის შემდეგ) ორისის საქაღალდეში მოძებნეთ WOB.INI ფაილი, ფაილში შეცვალეთ სქემების გადართვის პარამეტრი: SetOrisScheme=1 და დაიმახსოვრეთ ეს ცვლილება.